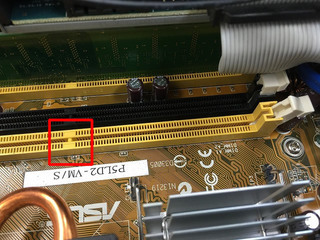「初心者のパソコントラブル対応」と言うコーナーです。
私たちのようなパソコンの専門家に相談する前に比較的問題なく解決できる事など、、
今後、更新していきます。
※初心者向けに説明させて頂きますので、出来るだけ安全な方法をレクチャーしますが、あくまで自己責任の上、お試し下さい。
第4回の今回は「デスクトップパソコンのメモリ増設・交換」です。
メモリを外す前に重要な事があります。メモリはもちろんの事、パソコンの内部に静電気は禁物です。
静電気の除去と放電のために、木やコンクリートなどの壁や床をじかにタッチして下さい。
木やコンクリートがない室内の場合には壁紙でも大丈夫です!!
木やコンクリートは電気を通す性質を持っており、体の中にたまった電気がそちらに逃げてくれます。
しかも、金属と違ってゆっくりと電気を逃がすことが出来るため、パチッとくる心配もありません。
参考に、、、
静電気を通しすぎるもの(パチッとくるもの)
・金属
・鉛筆の芯
静電気を通すもの(ゆっくり逃がせる、パチッとこないもの)
・木
・紙
・コンクリート
・レンガ
・タイヤ
以下は静電気を通さないので触っても無駄です(^_^;)
・プラスチック
・ガラス
・ゴム
パソコンのメモリを交換する前には、必ず静電気の除去と放電を試してください。
もう一つ重要な事があります。
電源ケーブルはもちろんの事、つながっているケーブルはすべて外して下さい。
マニュアルがあれば、念のため確認して下さい。
無い場合は、ネットで「メーカー名 型式 マニュアル」で検索すると出てきます。
それでもない場合は、とりあえずケースを開けてみましょう!
ただし、くれぐれも無理やり開けないでくださいね(^_^;)
前回の方法でも対応しているメモリがわからない場合は、ケースを開けてメモリの型式を確認します。
では、ケースを外してみましょう!!
まずは、すべてのケーブルを外します。
そして、パソコンの裏側あるネジを外します。
※ネジは写真のように手やコインで外せる様になっているものもありますが、一般的にはドライバーで外します。
すべてのネジを外すのではなく一般的には2ヶ所または3ヶ所外すと外れるようになっています。
機種にもよりますが、普通はパソコンを寝かせてカバーを少しずらすと外れる場合がほとんどです。
パソコンによって、カバーのはずし方や、ネジの位置、メモリスロットの位置が異なります。
事前にパソコンの取扱説明書をご覧ください。
デスクトップ用のメモリです。
このパソコンでは、赤く囲った部分にあります。
機種により違いますが、上の写真を参考に探してください。
メモリの位置を確認しましたら、ここで再度、静電気を逃しましょう。
両端につめの様なもので止まっています。
なお、メモリがささっているところがマザーボードです。
メモリが挿すところが「メモリスロット」です。
両端のフックを注意しながら開いて下さい。
開いた状態です。(写真は片方しか写っていませんが、両側にあります)
同時に開くと、メモリが浮き上がって外れます。
※ 金色の接点部分も手でさわらないように注意しましょう。
写真には元から2枚ささっていますが、1枚の場合は増設可能です。
パソコンによっては4枚以上のメモリを追加できるスロットがあるものもあります。
空スロットが無く、メモリを増設する場合は、両方とも交換する必要があります。
メモリを取り外した状態です。
次にメモリを交換または増設します。
赤い部分を見ると左右対称ではない切り欠き位置があります。
メモリも良く見ると左右対称ではない切り欠き部分があります。
切り欠きの位置を確認して挿し込み方向の裏表を間違わないようにして下さい。
ここで無理やり挿すと壊れてしまいますので注意して下さい。
さあ、取付けましょう!!
切り欠き部分をあわし、メモリスロットに対して垂直に挿し込みます。
まっすぐ挿すとすっと入りますが、あまりにも固い場合は、方向を間違えている場合がありますので、再度外して確認して下さい。
ここは慎重にくれぐれも無理をしないで下さい。
メモリを正しく挿すと両端のフックが少し内側に動く感覚があります、そのままメモリの横のフックにカチッと止まるようにしっかりと挿し込んでください。
取り付けが出来たら、先ほどの逆の手順でカバーを取り付けます。
これでメモリの取付けは完了です。
メモリ容量の確認
メモリの取り付けが完了しましたら、容量が増えているか確認して下さい。
ここで容量が増えていない場合は、メモリが正しく認識されていないか、相性が悪い場合があります。
再度、最初の手順から挿しなおして、それでも増えない場合は、メモリの不良の場合がありますので販売店に相談して下さい。
確認の方法は、第2回の記事で説明させていただいたように、
パソコンのメモリ容量のチェックは、
コントロールパネル→システムとセキュリティ→システムの中の「RAMの量とプロセッサの速度の表示」でチェックします。
いかがでしたか?
無事増設できたでしょうか?
増設してもほとんど動作が変わらない場合、別のトラブルの可能性があります。
別のトラブルにつきましては後日説明させて頂きます。
次回は、「ノートパソコンのメモリ増設・交換」を説明いたします。
<今回のポイント>
1、メモリ交換時には、必ず静電気を逃がしてから作業を行う
2、メモリの切り欠き部分をメモリスロットの切り欠き部分を必ずあわせて挿す。
無理には押し込まないようにしましょう。
同じ内容ですが、メルマガも発行しています!!
メルマガに登録しておくと見落とす事が無く安心です。
ぜひ、登録をお願いします。