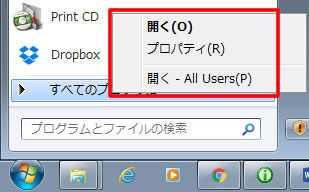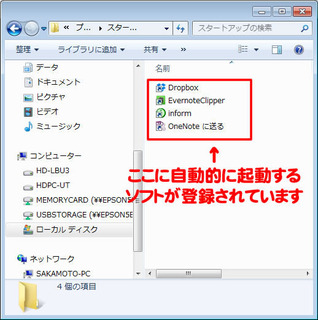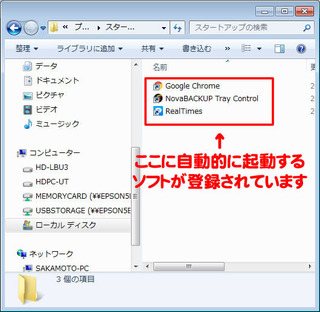初心者のパソコントラブル対処法
第7回の今回は「不要なソフトを起動させないようにする方法」です。
パソコンが起動した時にたくさんのソフト(アプリケーション)が自動的に起動するとパソコンの動作が遅くなる事があります。
それは、「スタートアップ」に不要なソフトも含め、たくさんのソフトが起動するように登録されているからです。
「スタートアップ」とは、Windowsを立ち上げた時に自動的にソフトを起動させるWindowsの機能です。
いつも使うソフトが登録されていると毎回自動的に起動してくれる便利の良い機能ですが、ソフトによっては、インストール時に勝手にスタートアップに登録する事も多く、たまにしか使わないソフトでも知らない間にいつも動いていて、パソコンのメモリを消費し、パソコンの動作を遅くする原因の一つにもなっています。
そこで「スタートアップ」に登録されている不要なソフトを起動しないようにしてパソコンの動作を軽くする方法をご説明します。
逆を言えば、いつも自動的に起動したいソフトを登録する方法でもあります。
今回は、Windows7の設定方法です。
画面左下にあるスタートボタンをクリック
↓
「すべてのプログラム」の上にマウスを合わせて「右クリック」します。
「開く」、「プロパティ」、「開く-All Users」の3つのメニューが出てきます。
今回、設定するのは、「開く」、「開く-All Users」のどちらかです。
1台のパソコンを複数のユーザーで使う事が出来ます。自分が使っている時にだけソフトを起動する場合は「開く」に登録されます。
使っているすべてのユーザーでソフトを起動する場合は、「開く-All Users」に登録されます。
まずは「開く」をクリック
↓
「プログラム」をクリックまたはダブルクリック
↓
「スタートアップ」と言うフォルダがありますのでクリックまたはダブルクリック
フォルダの中に、ソフトを起動するためのショートカット(ボタンの様なもの)が登録されています。
ここに登録されているソフトの中でまったく使っていないソフトのショートカットがあれば、選択して削除「Deleteキー」で削除しましょう。
この場合、ソフトを起動するボタンを削除するだけで、ソフト自体を削除するわけではありませんのでパソコンには影響ありません。
ただし、削除後パソコンの使い勝手が変わってしまった場合は、元に戻す必要があります。
その為、後で元に戻せるために一旦、デスクトップなどに移動して確認してから削除するのも良いでしょう。
「開く-All Users」も同様に開き削除すると良いのですが、自分ひとりしか使っていない場合は、問題ないですが、複数人で使っている場合は、必ず使っている人に確認してから削除をしましょう。
下記は、「開く-All Users」の場合です。
「開く」の場合と比べて登録されているソフトが違う事がわかります。
「スタートアップ」フォルダに登録されているソフトが少ない場合やさらに本格的に起動するソフトを調整したい場合、「msconfig(システム構成)」と言う方法があります。
「msconfig(システム構成)」は、Windowsのシステムにも影響する場合がありますので、もう少し先にご説明させて頂きます。
次回は、「Windows8、8.1」「Windows10」の「スタートアップ」調整をご説明します。
同じ内容ですが、メルマガも発行しています!!
メルマガに登録しておくと見落とす事が無く安心です。
ぜひ、登録をお願いします。
<今回のポイント>
使っていないソフトが勝手に起動してパソコンが遅い場合は、「スタートアップ」フォルダに登録されているソフトのショートカットを削除する。