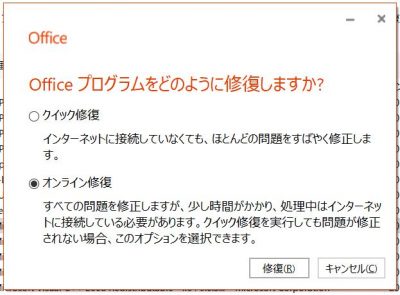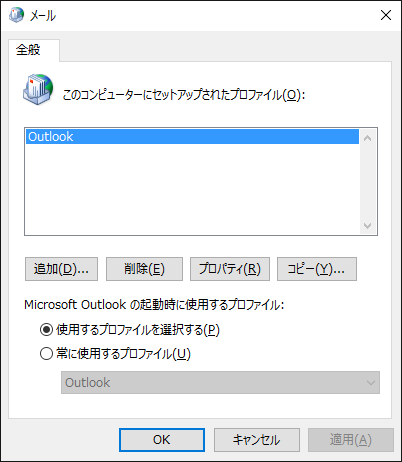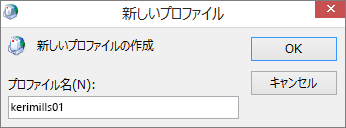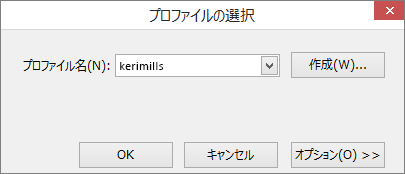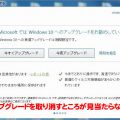目次
Microsoft Outlookが起動できない
Microsoft Outlookを起動すると以下のメッセージが出てきて起動でき無い場合の修復方法です。
Microsoft Outlookを起動できません。Outlook ウィンドウを開けません。このフォルダーのセットを開けません。予期しないエラーが発生しました。
修復方法
1、Outlook 個人用フォルダー ファイル (.pst) を修復する
隠しファイルを表示するように設定します。
Windows10の場合
「エクスプローラー」を開き「表示」タブをクリック→「隠しファイル」にチェックを入れます。
Windows7の場合
エクスプローラーを表示し [整理] をクリック→ [フォルダーと検索のオプション] をクリックします。
[表示] タブをクリックし [隠しファイル、隠しフォルダー、および隠しドライブを表示する] をクリックして [OK] ボタンをクリックします。
受信トレイ修復ツール(SCANPST.EXE)
修復ツールを使ってPSTファイルを修復します。
SCANPST.EXEの場所は、それぞれ以下のフォルダ内にあります。
- Outlook 2016の場合
C:\Program Files (x86)\Microsoft Office\root\Office16 - Outlook 2013の場合
C:\Program Files (x86)\Microsoft Office\Office15 - Outlook 2010の場合
C:\Program Files (x86)\Microsoft Office\Office14 - Outlook 2007の場合
c:\\ プログラムファイル (x86) \Microsoft Office\Office1
受信トレイ修復ツール(SCANPST.EXE)を実行します。
[参照] を選択して、スキャンする Outlook データファイル (.pst) を選択します。
※PSTファイルは、標準設定では各ユーザーの ドキュメント フォルダに存在します。
ユーザー名が〇〇とすると、C:\Users\〇〇\Documents\Outlook ファイル\Outlook.pst にあります。
念のため、修復する前にスキャンしたファイルのバックアップを作成 にチェックを入れます。
バックアップファイルは、同じフォルダにできます。
「修復」をクリックします。
修復が完了してOutlookが正常に起動出来れば修復完了です。
受信トレイ修復ツールでも修復が不可の場合は、次の方法を試してください。
2、新しい Outlook プロファイルを作成する
念のため、Officeを修復してそのあとにOutlookのプロファイルを作成します。
Officeの修復方法
「コントロールパネル」→「プログラムと機能」→「Microsoft Office 〇〇」を選択、右クリックして「変更」をクリックします。
※間違っても「アンインストール」を選択しないように注意してください。
セキュリティの警告が出ますが、そのまま「OK」をクリックします。
「クイック修復」と「オンライン修復」がありますが、時間がかかりますが「オンライン修復」の方が確実です。
「修復」をクリックします。修復はかなり時間がかかり(場合によっては1時間程度)また、何も変化が無いように感じますが、そのまま完了までじっと我慢です。
修復後は、新しいプロファイルを作成しますが、マイクロソフトのページの説明がわかりやすいので引用しています。
参考にして設定してください。
ユーザーのプロファイルには、そのユーザーの Outlook 設定が含まれています。時には、そのプロファイルが破損する場合があります。新しいプロファイルを作成して、Outlook の起動時に使用されるプロファイルを変更すると、プロファイルが破損していたかどうかを判断できます。
- コントロール パネルを開くには、次のいずれかの手順を実行します。
- Windows Vista または Windows 7 の場合、[スタート]、[コントロール パネル] の順に選びます。
- Windows 8 と Windows 10 の場合、[スタート] を選んで [コントロール パネル] と入力します。
注: Windows 10 の場合、コントロール パネルで、右上隅にある [表示方法] ボックスが [カテゴリ] に設定されていることを確認します。
- [メール] を選びます。
- [メール設定 - Outlook] ダイアログ ボックスで、[プロファイルの表示]、[追加] の順に選びます。
- [プロファイル名] ボックスに、新しいプロファイルに使用する名前を入力します。
- アカウントの追加ウィザードの [自動アカウント セットアップ] ページの[電子メール アカウント] で、[名前]、[電子メール アドレス]、[パスワード] を入力し、[次へ] を選びます。
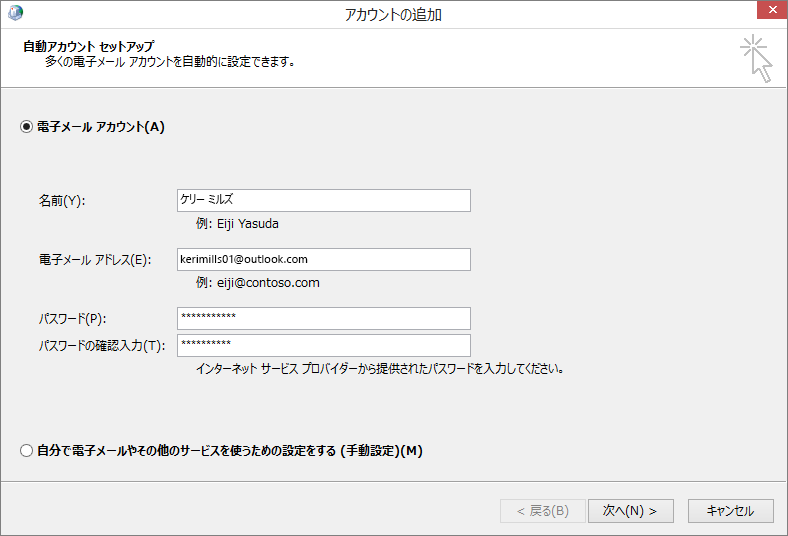
注: アカウントの追加ウィザードは、メール サーバーの設定を自動的に検索します。
- [完了] を選ぶと、[メール] ダイアログ ボックスの [全般] タブに追加した新しいプロファイル名が一覧表示されます。
- [Microsoft Outlook の起動時に使用するプロファイル] で、[使用するプロファイルを選択する] を選び、[OK] を選びます。
別のプロファイルを使用する
- Outlook を再起動します。
- [プロファイルの選択] ダイアログ ボックスのドロップダウン リストで、作成した新しいプロファイル名を選びます。
- [OK] を選びます。
注: Outlook が正常に起動したら、Outlook プロファイルが破損しており、それが問題の原因と特定されます。
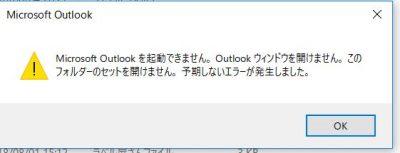

![修復ツール[参照] を選択して、スキャンする Outlook データファイル (.pst) を選択します。o](https://pc914.net/wp-content/uploads/2018/10/outlook2-400x353.jpg)