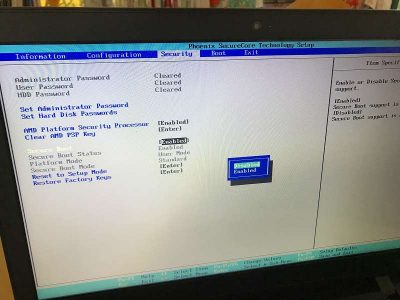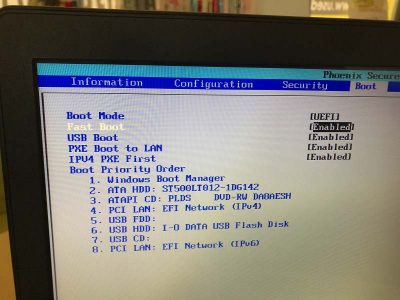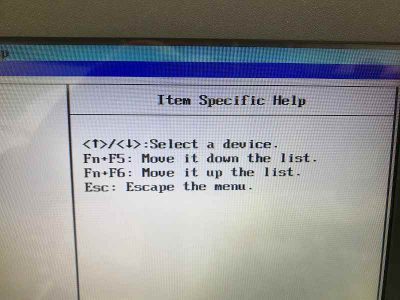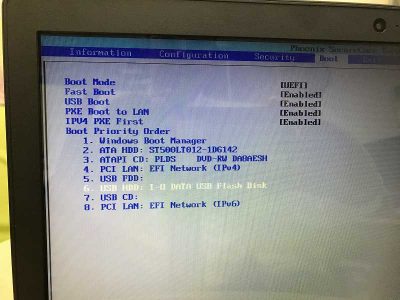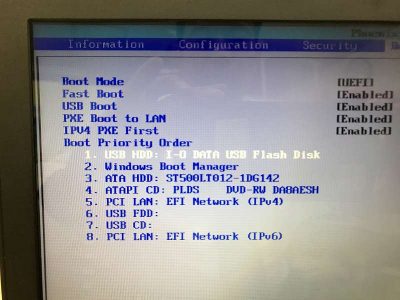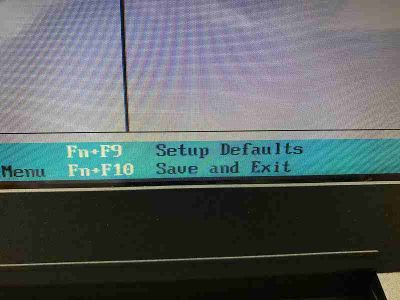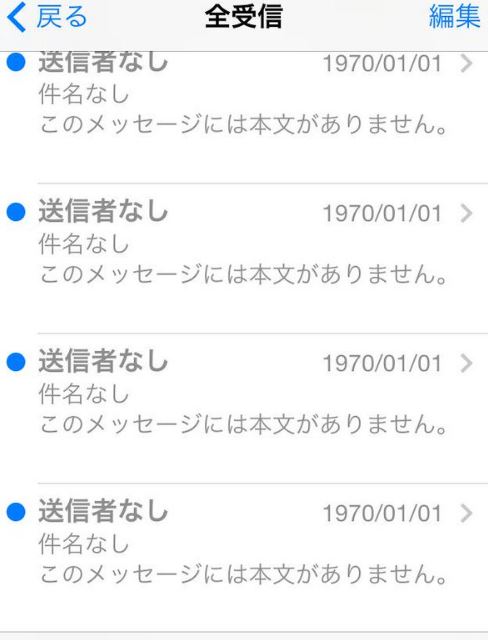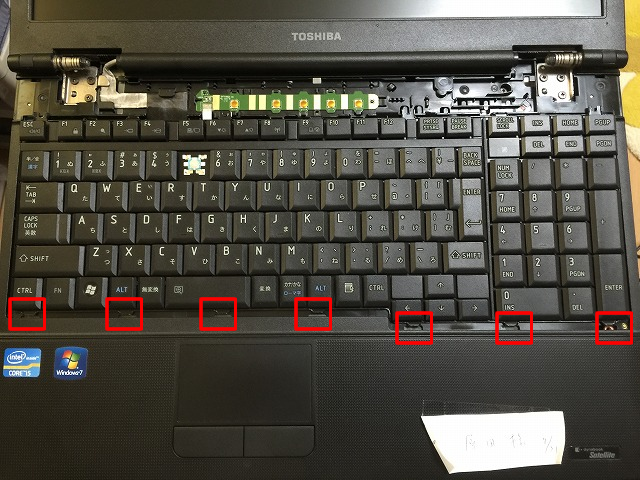目次
ログインパスワードがわからない
今回、お客様からご依頼があり、パスワードあった「Windows10でパスワードがわからない場合の対応方法」を備忘録してアップします。
Windows7でも可能です。
参考にしたサイトは、「Windows10パスワード忘れた場合の対処方法3選」
概要
Windows10にアップグレードしましたが、どうしてもパソコンのログインパスワードを思い出せません。この記事はWindows10のパスワード忘れた場合パソコンにログオンする方法を紹介します。動画手順もあるので、確認してみてください。
パスワード解除ソフト「Renee PassNow」
利用したソフトウェアは「Renee PassNow」です。製品版を購入して解除しました。
体験版もありますので試してから購入するのも良いでしょす。
利用方法は、以下です。
BIOSの設定を変更する
今回のUEFI環境ですので以下ページを参考にBIOSの設定を変更しました。
実際の画面は以下です。
BIOSの画面に入ります。
電源を入れたらすぐに「F2」キーを押します。
※メーカーや機種によってBIOSの画面の入り方は違います。
BIOS画面「Security」→「Secure Boot」を選択
「Enabled(使用する)」を「Disabled(使用しない)」に変更します。
要するに、「セキュアブート機能」項目を「使用しない」に変更します。
Boot画面「Fast Boot」をUSBに変更する
BIOS画面のヘルプを参考にしてブートデバイスの順番を変更しましょう。
USBを「Fnキー」+「F6」で1番に変更します。
↓
最後は、「Fnキー」+「F10」で保存して終了します。
パスワード解除の方法
BIOS設定変更後は、一旦電源を落として、予めWindowsパスワードリセットソフト「Renee PassNow」で作成しておいた起動用のUSBメモリを挿して、パソコンを起動します。
後は以下のページを参考にパスワードをリセットします。
パスワード解除が出来た後は、必ずBIOSの設定を元に戻しておきましょう。
パソコンの設定・修理は滋賀県大津市のパソコン救助隊までご相談ください