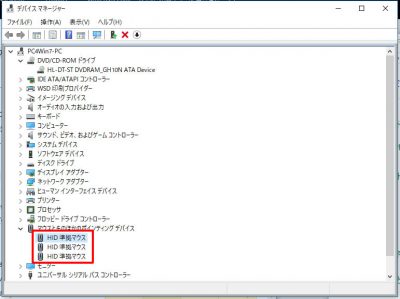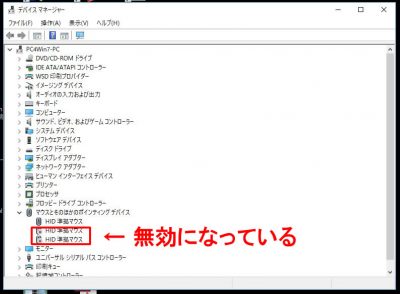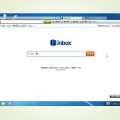目次
マウスポインタが勝手に動く
パソコンを使っているとマウスポインタが、勝手に震えるようにパソコンの画面上を動いてしまい操作が出来なくなりました。
再起動すると直るケースもありましたが、再起動しても症状が改善されず、最終的に症状が改善した方法をご紹介します。
マウスポインタが勝手に動く症状
再起動中にもブルブル動いています。
一般的な対応方法
マウスドライバの削除
コントロールパネルの「デバイスマネージャー」から「マウスとその他のポインティングデバイス」で右矢印をクリックするとドライバがインストールされているマウスが表示されます。
表示されているマウスを選択して右クリック→「デバイスのアンインストール」をクリックします。
それをすべて削除します。(上図の場合では3つありますので3回繰り返します)
そして再起動します。
再起動後、正しいマウスドライバが自動的にインストールされます。
「Windowsキー」を押した後、検索ボックスに「デバイスマネージャー」と入力してもデバイスマネージャーを開きます。
または、「Windowsキー」を押しながら「X」キーを押し、表示された一覧から「デバイスマネージャー」を矢印キーで選択して「Enterキー」クリックします。
その他、キーボードの「ショートカットキー」を組み合わせて操作します。
キーボードのショートカットキー一例
- Windowsキー(ウィンドウズロゴキー)
スタートメニューを開く、他のキーと組み合わせて使用する事により、別の操作を実行ができる - Tab(タブキー)
ウィンドウ画面の項目・選択肢の移動、Excelの右方向へのセル移動等々 - Enter
(エンターキー) 文字の入力の確定をする又は文字の改行する
または、選択肢などの決定 - ←↑→↓矢印キー(カーソルキー)
メニューや文字入力のカーソル移動やウィンドウ画面のスクロールが出来ます。 - Esc(エスケープキー)
作業の中断や元に戻す - Shift + F10 キー
右クリックのショートカットメニューを表示します。
<使い方の一例>
「Windowsキー」でメニューを表示
↓
「Tabキー」で選択を切り替え
Windows10の場合は「最近追加されたもの」を選択
↓
「下向き矢印キー」でプログラムを選択
もしくはキーボードの「w」を押します。
↓
「Windowsシステムツール」を選択して「Enterキー」を押します。
↓
「コントロールパネル」を選んで「Enterキー」を押します。
↓
上記のキーボードのショートカットキーを使いながら「コントロールパネル」から「デバイスマネージャー」を開きます。
デバイスマネージャーが開いたら
デバイスマネージャーを開いたら「矢印キー」及び「Enterキー」を使い削除したい「マウス」を選択「Shift + F10 キー」で「デバイスのアンインストール」を選択して「Enterキー」を押します。
確認メッセージが出ますが、そのまま「Enterキー」を押します。そして再起動します。
症状が改善されない場合
ドライバを削除しても症状が改善されない場合があります。今回の場合は、そのような症状でした。みマウスポインタがブルブル震える症状は直りませんでした。
再起動する事により、同じドライバーがインストールされて、同じ状態が続きます。
その場合は、マウスドライバを無効にしてみます。
マウスドライバを無効にする
結果的に、「デバイスのアンインストール」ではなく、「デバイスを無効にする」で必要なマウス以外を無効にすることで症状が直りました。
デバイスマネージャーを開いたら「矢印キー」及び「Enterキー」を使い削除したい「マウス」を選択「Shift + F10 キー」で「デバイスを無効にする」を選択して「Enterキー」を押します。
確認メッセージが出ますが、そのまま「Enterキー」を押します。
そして再起動します。
マウスポインタがブルブル震える症状が直りました。
※ほかにもマウスの故障が原因の場合がありますので、全てがこの方法で直るとは限りませんのでご了承ください。
パソコンの設定・修理は滋賀県大津市のパソコン救助隊までご相談ください