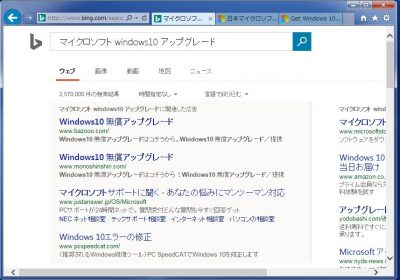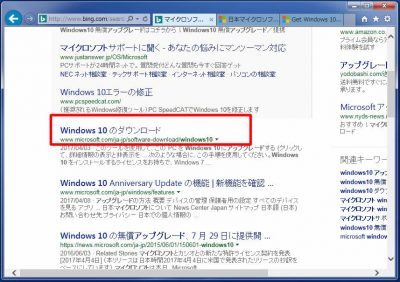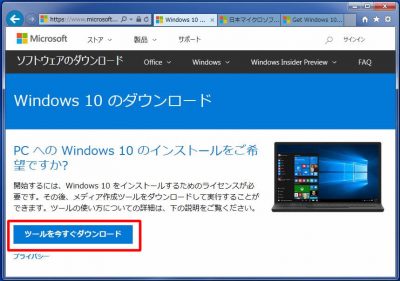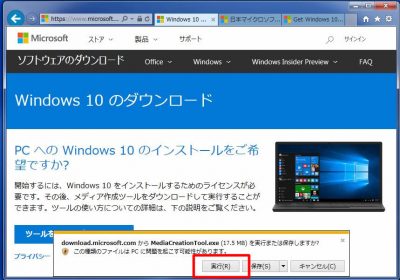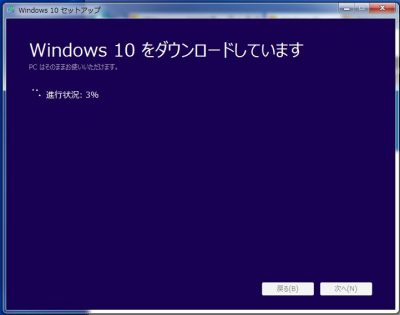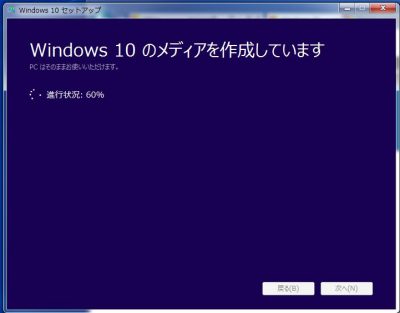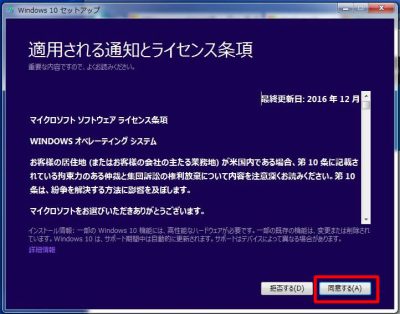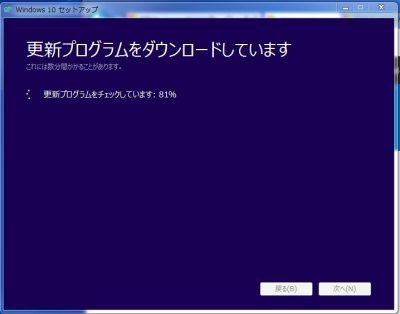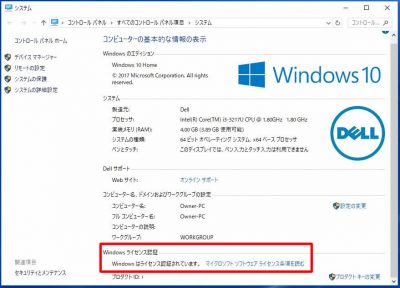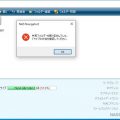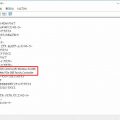目次
HDDが故障したノートパソコン
今回のパソコンは、Windows7をWindows10へ無償アップグレードしたASUSノートパソコンです。
調べてみるとHDDが故障しており、HDDを交換しました。
交換時に故障したHDDと同じ内容のHDDを作る為、クローン作業を行いましたが、残念ながらクローンも出来ない状態でした。
もちろん、HDDリカバリーも出来ない状態の為、HDD交換後のパソコンをWindows 7 Home Premiumのディスクを使い、Windows7をインストールします。
Windows7をインストールしただけでは、正常に動作しませんので付属機器のドライバーのインストールが必要となります。
ASUSのWEBサイトから該当するノートパソコン用ドライバーをダウンロードしてインストールします。ドライバーは、約15種類ほどありました。
無事Windows7でパソコンは動作するようになりましたが、ここからが本題です。
Windows10のダウンロードサイト
無償アップグレードは終了しておりますので、Windows7やWindows8のパソコンをWindows10へアップグレードするには、Windows10のプログラムを購入する必要があります。
ただし、今回のパソコンのように、一度Windows10へアップグレードしたパソコンは、リカバリーなどの理由で再度Windows10へアップグレードする場合は、無償でアップグレードできます。
そこでWindows10へアップグレードする為にマイクロソフトのサイトを探します。
インターネットで「マイクロソフト Windows10 アップグレード」と検索します。
※時々、マイクロソフト以外のページで不正なプログラムをダウンロードさせようとする悪質なサイトがあるのでご注意下さい。
「Windows10のダウンロード」と言うサイトをクリックします。
Windows10へのアップグレード
Windows10のアップグレードは、インターネットの回線速度やパソコンの性能により変わりますが、おおよそ2時間~4時間程度かかります。余裕のある時に実行してください。
マイクロソフトのWindows10ダウンロードサイトです。
「ツールを今すぐダウンロード」をクリックします。
「実行または保存しますか」と聞いてきますので、そのまま「実行」をクリックします。
※ブラウザによって表示が変わります。また、一旦保存してから実行しても構いません。
「実行する動作を選んでください」の画面になります。
「このPCを今すぐアップグレードする」にチェックをします。
※ちなみに「別のPCのインストールメディアを作成する」にするとWindows10のインストールメディアを作成出来ます。
後は画面に従い、「次へ」で進んでいきます。
ライセンスの同意画面が出ますので「同意する」をクリックします。
「インストールする準備ができました」の画面が出ますので「インストール」をクリックします。
「Windows10をインストールしてます」の画面になりますのでそのまま進めていきます。
途中、「デバイスのプライバシー設定の選択」画面になります。
必要な設定をして「承諾する」をクリックします。
しばらくするとWindows10へアップグレードが完成します。
Windows10ライセンスの確認
Windows10のライセンス認証が出来ているか、念の為確認します。
確認方法は、「スタートボタン」で右クリック「システム」をクリックします。
「Windowsはライセンス認証されています」となっていればライセンス認証出来ています。
パソコンの設定・修理は滋賀県大津市のパソコン救助隊までご相談ください