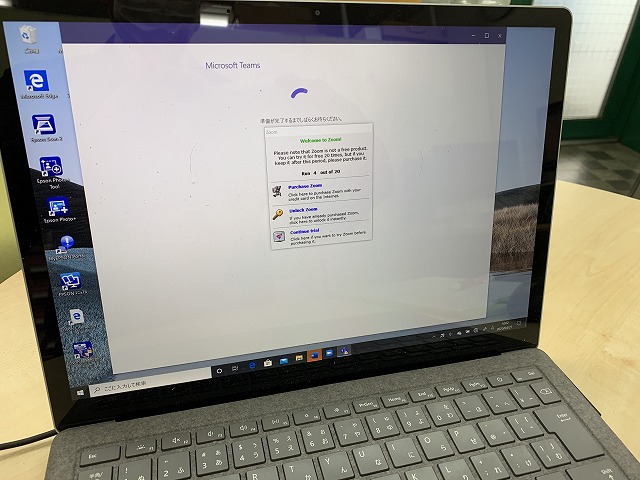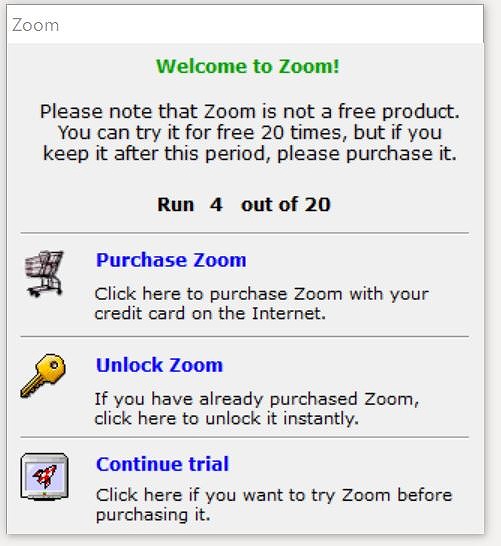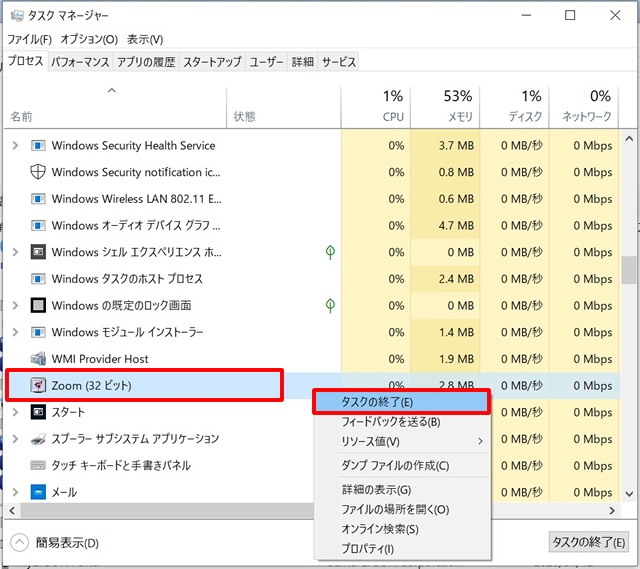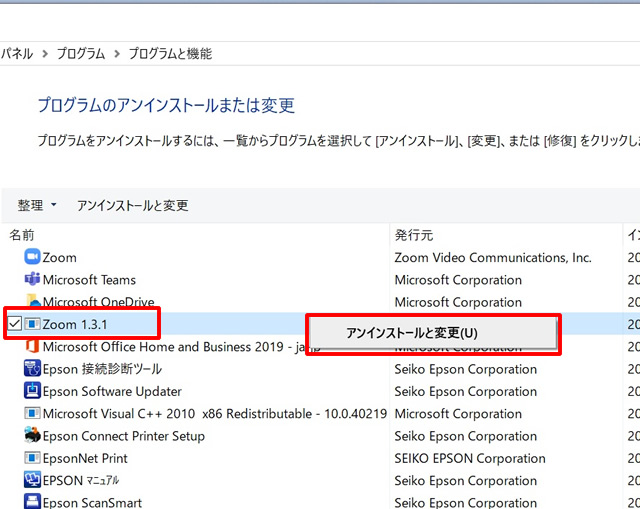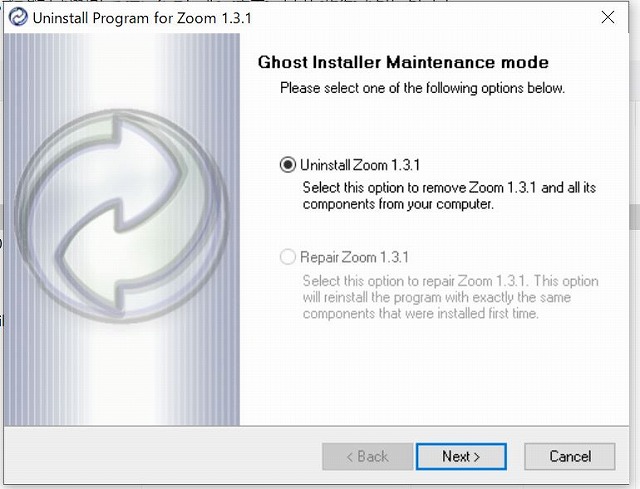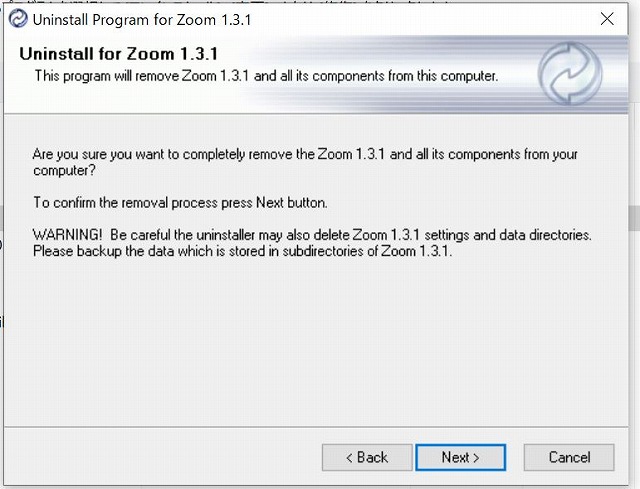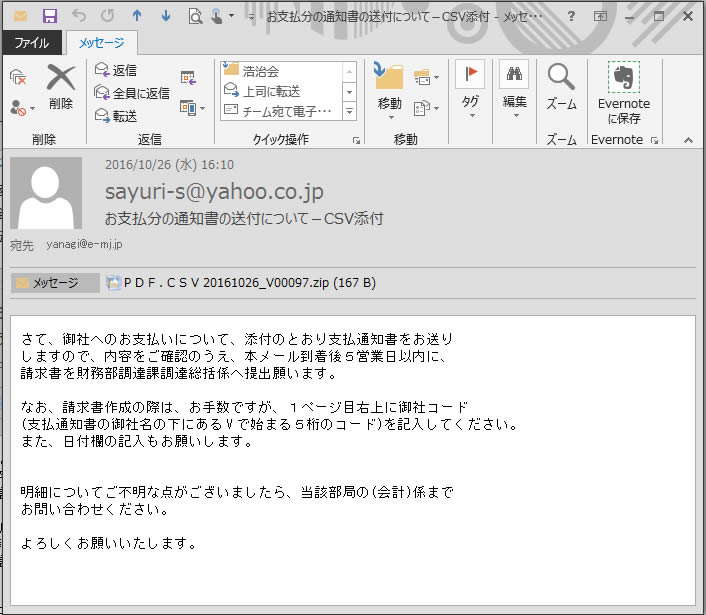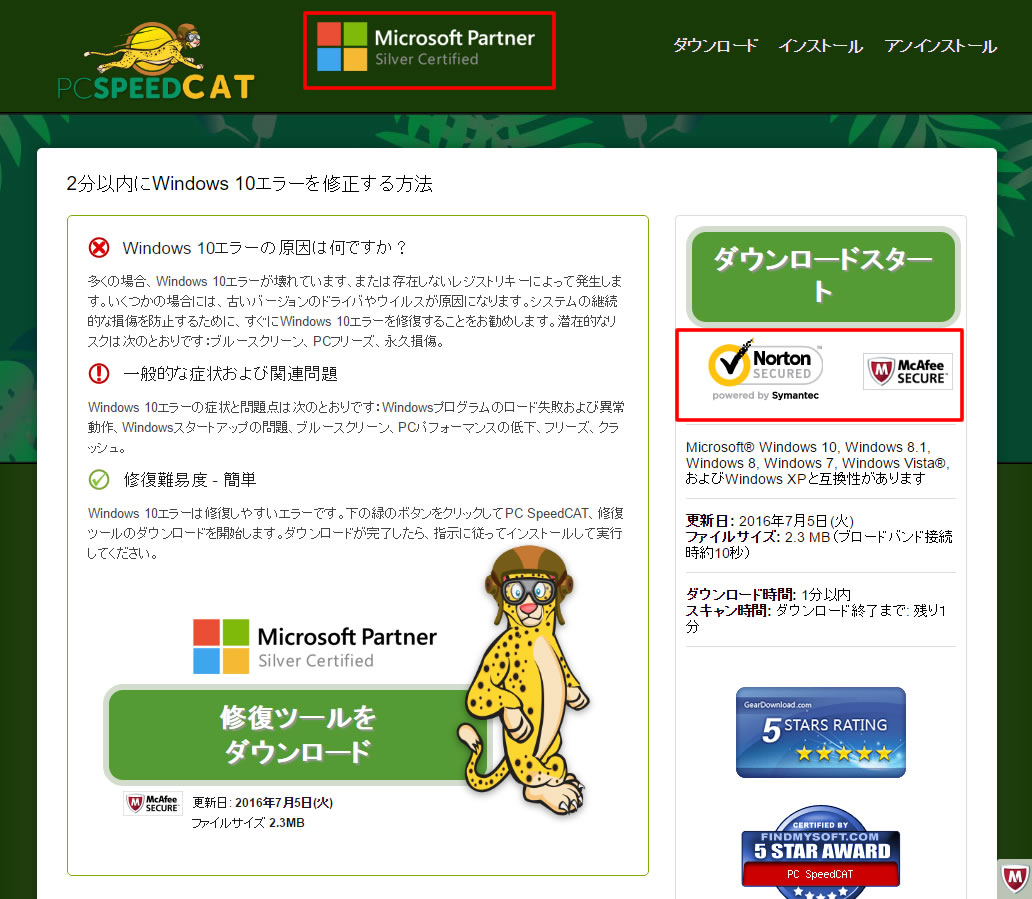目次
WEBミーティングソフト偽Zoom
毎回、起動時に「Welcome to Zoom!」と言う画面が、、、
お客様からご相談を受けたパソコンは、モバイルノートPC Microsoft Surface Windows10のパソコンです。
コロナウイルス対策の非常事態宣言を受けて、大学の講座をWeb会議システムのZoomで受ける事になり。
インターネットで「Zoom ダウンロード」で検索して、Zoomをダウンロード、そしてインストールしたところ、毎回起動時に「Welcome to Zoom!」と言うタイトルで以下の項目が表示されたダイアログボックスが表示されて消せない状況になったとの事でした。
- Purchase Zoom(Zoomを購入)
クリックすると怪しい購入画面になります。 - Unlock Zoom(Zoomのロックを解除)
パスワードを入力する画面になります。おそらく購入した後に設定したパスワードを入力するのでしょう。 - Continue Zoom(Zoomを続ける)
体験版として利用する場合だと思われます。おそらく特定の回数が来ると購入を進める画面になるのでしょう。
偽のZoomが検索結果の上位に表示
実は、個人情報保護「独立行政法人 情報処理推進機構(IPA)」が「Zoom」の非正規版が流通しているとしてツイッターで注意喚起しております。
非常事態宣言が出てから、ZoomなどWEB会議を利用する人が多くなり、インターネットで「Zoom」を検索すると検索結果の上位に偽物の「Zoom」が出てきて、謝ってインストールしてしまい、起動時に怪しい画面が出てくると言う相談が増えたという事です。
※現在は、検索結果で上位には出てきていません。
【怪しいZOOMに注意】
「検索でヒットしたサイトからパソコンにZOOMをインストールして起動したらセキュリティ警告が表示され、表示先の電話番号に電話をしたらサポート料金を請求された」という相談が複数寄せられています。正しいZOOMではなかったのが原因で偽の警告が出たと推測されます。— IPA(情報セキュリティ安心相談窓口) (@IPA_anshin) April 23, 2020
Zoomとは?
「Zoom」とは、パソコンやスマートフォンを利用してオンラインミーティングやセミナー、リモートワーク、WEB会議などを可能なクラウドサービスです。
主にビジネスシーンでの利用を目的に開発されましたが、外出自粛の影響で、ビジネスではもちろんの事、オンライン飲み会などにも多く利用されるようになりました。
偽のZoomをインストールしたらどうなる?
誤って偽のZoomをインストールしてしまったら、どうなるのか。
画面上に偽の広告が表示され、偽のセキュリティ警告文やその広告を外すためには、電話をかけるように促されます。
その電話番号に電話をかけてしまうと不正な料金を請求されることがあります。
また、不安を煽って購入を進める悪質な不正ソフトが一緒にインストールされるケースもあるようです。
Zoomをインストールするには?
Zoomのインストールは、必ず公式サイトからインストールするようにしましょう。安易に検索結果からダウンロードするのは、危険です。
検索結果に表示された場合も必ずアドレスを確認しましょう。
公式サイトのアドレス(ドメイン)は、「zoom.us」です。
偽Zoomソフトアンインストール方法
では、偽Zoomソフトをインストールしてしまったらどうすれば良いのか?アンインストールするにはと言うのを説明させて頂きます。
タスクマネージャーでソフトを停止する
まずは、起動している偽のZoomソフトを停止します。
タスクマネージャーで停止します。
タスクマネージャーの起動方法は以下のいずれかです。
- スタートメニューの「アプリ」項目のところを下にスクロールし「Windows システムツール」→「タスクマネージャー」をクリックします。
- タスクバーの何もないところにマウスカーソルをもっていき右クリック→ニューの中から「タスクマネージャー」をクリックします。
- タスクバーの検索フォームに「task」と入力→上部の検索結果から「タスクマネージャー」をクリックします。
- キーボードの Ctrl + Alt + Delete キーを同時に押します。 画面中央の一番下の「タスクマネージャー」をクリックします。
簡易表示の「タスクマネージャー」の場合は、「詳細」をクリックしてください。
タスクマネージャーの「プロセス」→Zoom(32ビット)を選択して右クリック→「タスクの終了」をクリックします。
「タスクの終了」をクリックする事で、画面に出ていた「Welcome to Zoom!」と言うタイトルのダイヤログボックスが画面から消え終了します。
プログラムと機能からアンインストール
コントロールパネル→「プログラムと機能」→「プログラムのアンインストールまたは変更」から偽Zoomを削除します。
「プログラムのアンインストールまたは変更」画面から「Zoom1.3.1」を選択して右クリック「アンインストールと変更」をクリックします。(または上部の「アンインストールと変更」ボタンをクリックします)
正しいZoomのアイコン
なお、上図の一番上にある「Zoom 発行元:Zoon Video Communications,inc」は正式なものです。削除しないように注意しましょう。
正しい「Zoom」のアイコンを参考にしてください。
↓
アンインストールの画面になります。「Next>」をクリックしてください。
続けて「Next>」をクリックしてください。
アンインストールが完了しました。「Finish」をクリックして終了です。
スパイウェア・マルウェアも必ずチェック
このような偽ソフトや、不安を煽って購入を促されるソフトを誤ってインストールしてしまった場合は、同時または後で、スパイウェアやマルウェアに感染している可能性が非常に高くなっております。
必ず、パソコンのチェックを行い、感染があれば駆除しておきましょう。
おすすめのマルウェア駆除ソフト「Malwarebytes Anti-Malware」
ただし、駆除は自己責任となりますので、作業に不安な方は、パソコンサポート専門の業者に依頼しましょう。
パソコンの設定・修理は滋賀県大津市のパソコン救助隊までご相談ください