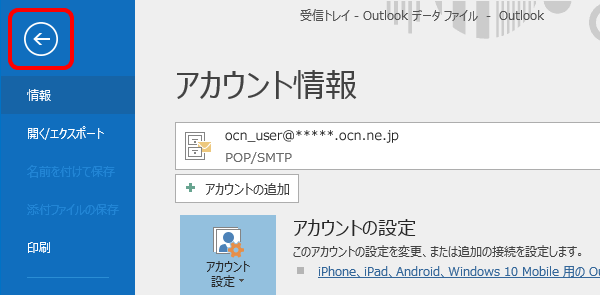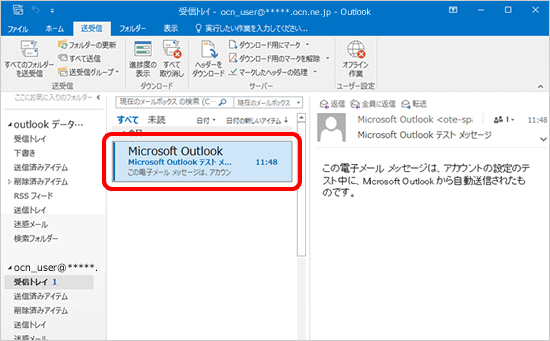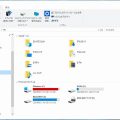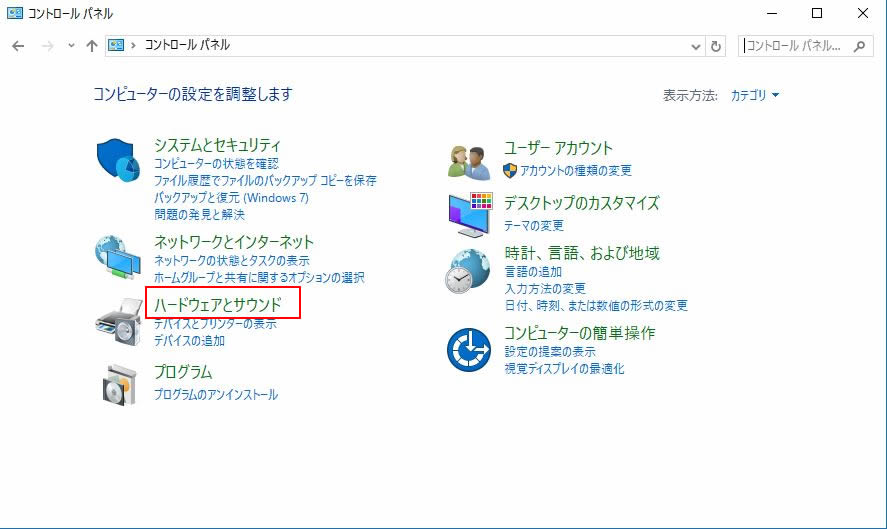目次
Outlook 2016の メール設定・変更が出来ない
Outlook 2016 でメール設定を行おうとすると、ウイザードとなり、今まで通りのやり方だと以下の様な細かな設定が出来ないと困った場合の対処法を備忘録として記録します。
- POPサーバーやSMTPサーバーの設定変更
- メールパスワードの変更が出来ない
- 受信ポート・送信ポートの番号変更
- 暗号化・SSLなどの設定
Outlook 2016のメールの新規追加や設定変更をクリックすると以下の様になって細かな設定が出来ません。
接続をクリックすると
↑次へをクリックしても「アカウントが正常に更新されました」となり、細かな設定画面が出てきません。
次へをクリックした場合
アカウント作成の簡素化 機能
これはMicrosoft Outlook 2016でアカウント作成の簡素化(Simplified Account Creation ) 機能でこの簡略化されたインターフェイスはクイック実行版と呼ばれているようです。
初回起動時の設定を簡略化するためのもので SMTP認証が必要ない POPサーバや IMAPサーバに接続した際にエラーが起こる事があるようです。
その状況は Microsoftでも確認しています。
コントロールパネル「Mail(Microsoft Outlook2013)(32ビット)」
今回の様にメール設定を変更したいのに細かな設定画面が見当たらない場合は、
「コントロールパネル」→「Mail(Microsoft Outlook2013)(32ビット)」で設定を行います。
電子メールアカウントから設定
「Mail(Microsoft Outlook2013)(32ビット)」が見当たらない
ところがパソコンによってはコントロールパネルに「Mail(Microsoft Outlook2013)(32ビット)」が見当たらない場合もあります。
その場合の対処法をOCNのサポートサイトで「Outlook2016でのパスワード変更設定」の説明ですが、わかりやすく解説していますので引用として記録しました。
NTT Communications OCNサポートサイトから引用
ステップ8/19から記載しております。
メール サーバーへのログオン情報 パスワード 新しいメールパスワードを入力 パスワードを保存する メールパスワードを保存する場合はチェックする
アカウント設定のテスト [次へ]をクリックしたらアカウント設定を自動的にテストする チェックする
パソコンの設定・修理は滋賀県大津市のパソコン救助隊までご相談ください
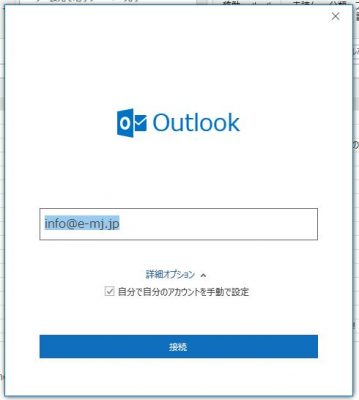
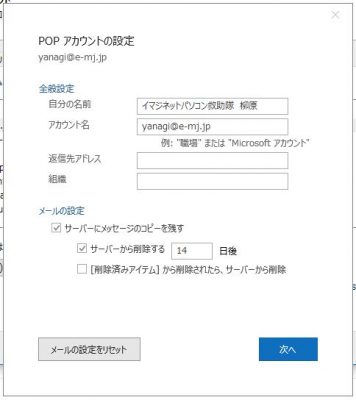
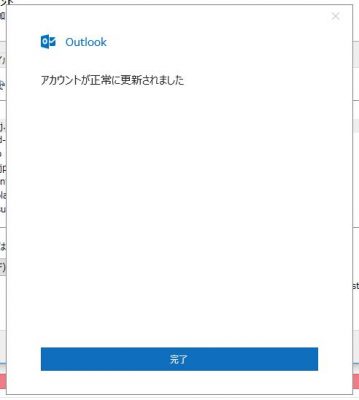
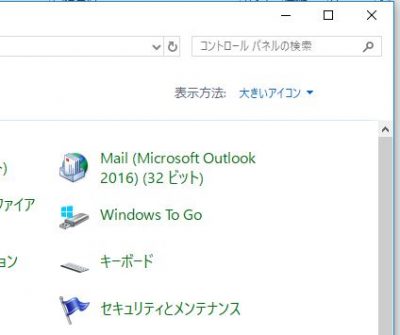
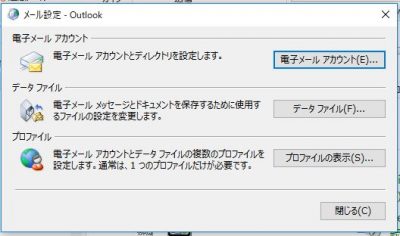
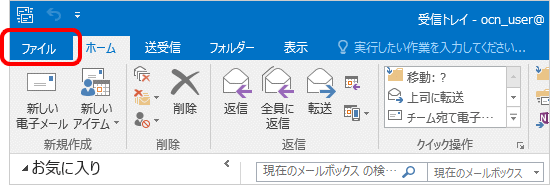
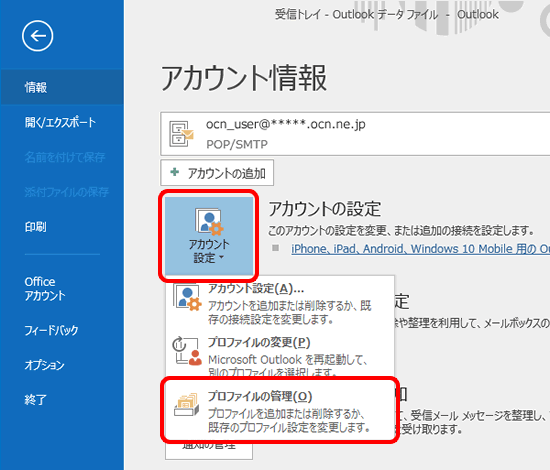
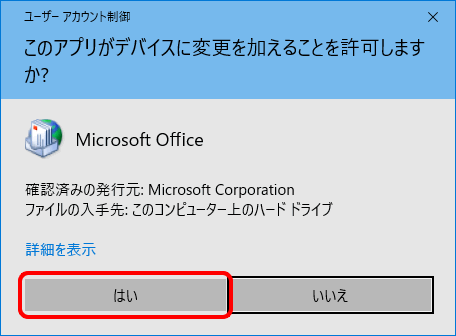
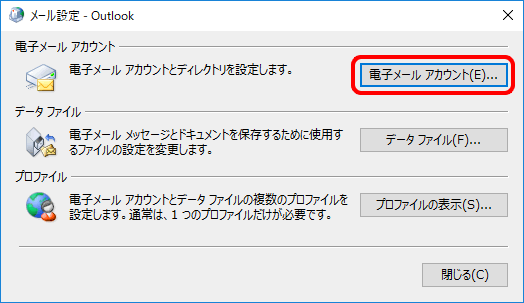
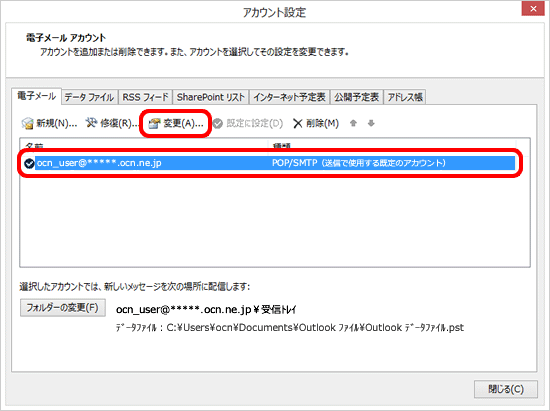
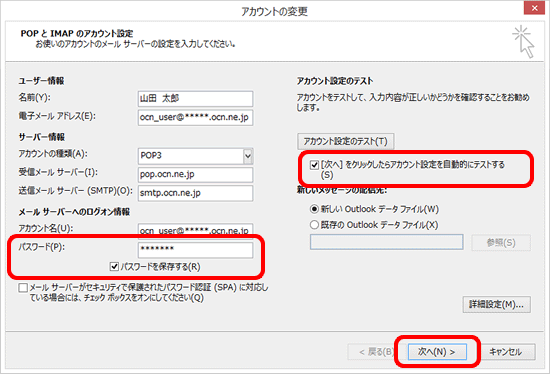

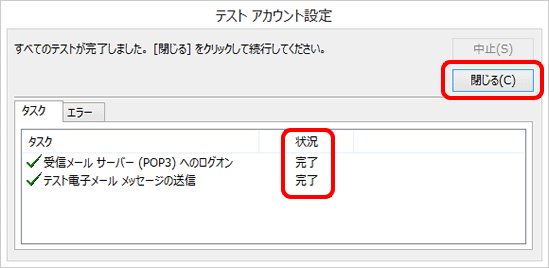
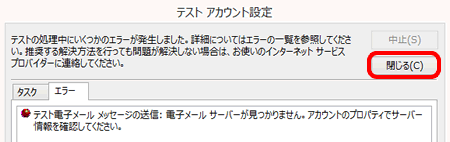
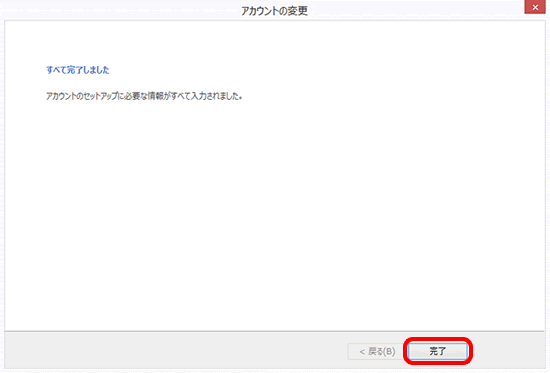
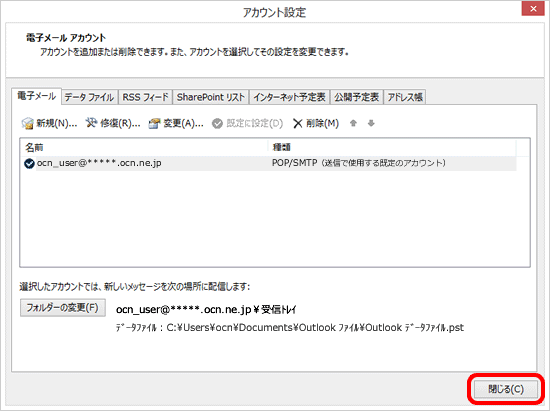
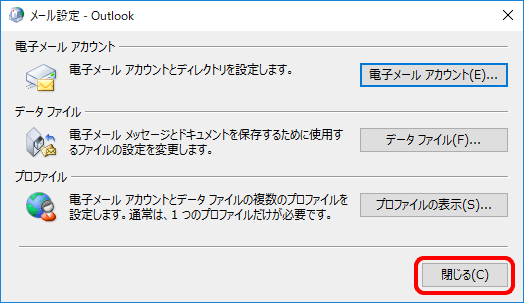
 戻る]をクリックします。
戻る]をクリックします。