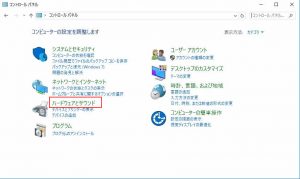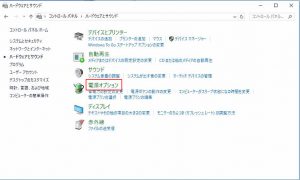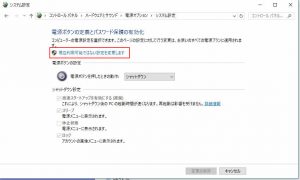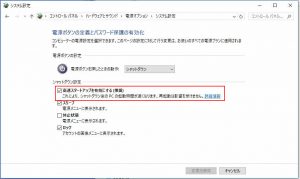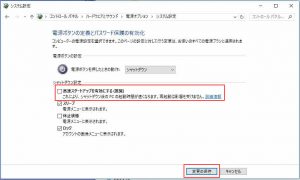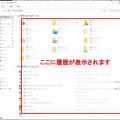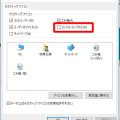BIOS画面にならない
Windows8やWindows10のパソコンでBIOS画面になかなか入れない場合の方法を一つご紹介します。
他の方法もありますが、今回はこの方法をご紹介致します。
通常のBIOS画面の起動方法
通常BIOSの画面は、パソコン起動直後のメーカーロゴが表示されている画面で、以下のキーを押すと呼び出せます。
「F2」キーまたは「Delete」キー
※メーカーや使われているマザーボードにより変わります。
NEC、富士通、ソニーなどは「F2」
ショップブランド・自作パソコンなどは「Delete」が多いです。
ちなみに東芝では「ESC」キーを押しながら起動してメーカーのロゴが出てから「F1」キーを押す場合もあります。
今回は、Windows7をWindows10へアップグレードしたパソコンです。
そのままでは、BIOS画面に入ることが出来ませんので一旦「高速スタートアップ」を無効化しました。
「高速スタートアップ」の無効化方法
高速スタートアップとは、Windows8から出来た機能で、ハイブリッドブートやハイブリッドシャットダウンとも呼ばれています。OS起動時に行う初期化などのプロセスを簡略化することで、起動時間を短縮する機能です。
無効化の方法は以下です。
スタートボタンで右クリック
↓
コントロールパネルクリックします。
コントロールパネル→「ハードウェアとサウンド」をクリックします。
「電源オプション」をクリックします。
左メニューの「電源ボタン動作の選択」をクリックします。
「現在使用可能ではない設定を変更します」をクリックします。
「高速スタートアップを有効にする(推奨)」のチェックが入っていますので、チェックを外します。
チェックを外した後「変更の保存」をクリックします。
これで「高速スタートアップ」を無効にしました。
BIOSの起動
今回メンテナンスで預かったパソコンはAcerの小型のデスクトップパソコンです。
一度パソコンの電源を落として、起動時にBIOS画面を立ち上げるため電源を入れた後、キーボードの「Delete」キーを押します。
すると、簡単にBIOS画面が立ち上りました。
BIOS画面が立ち上らない場合の対処方法は別の方法もありますが、また次回案内したいと思います。
[cc id=147]