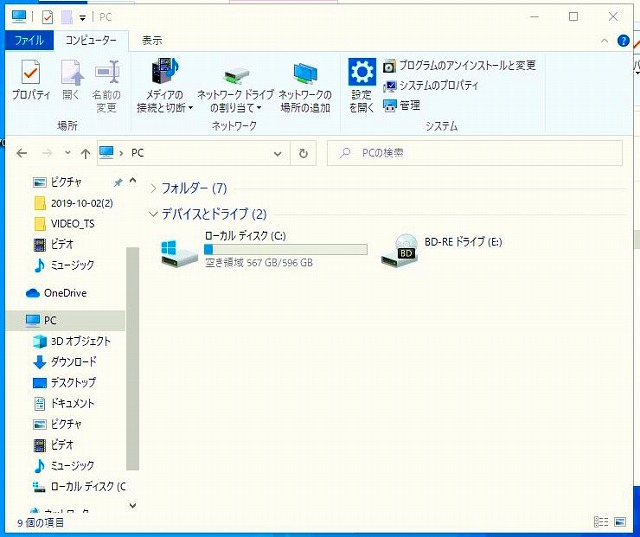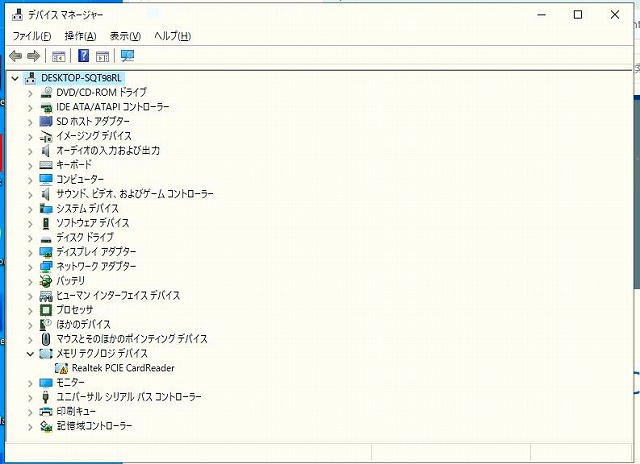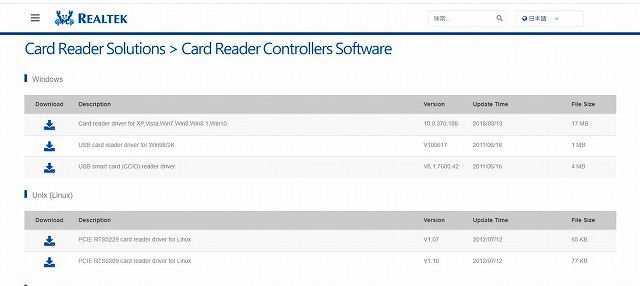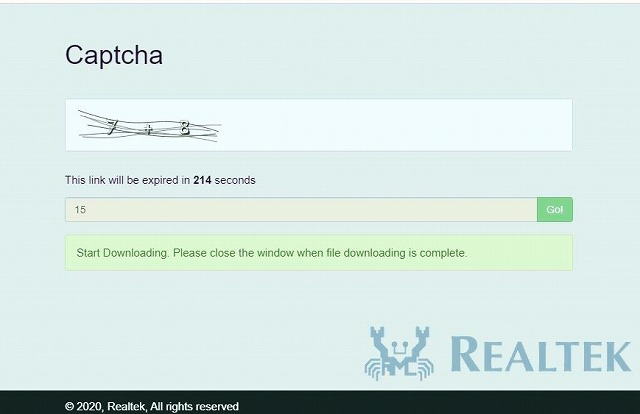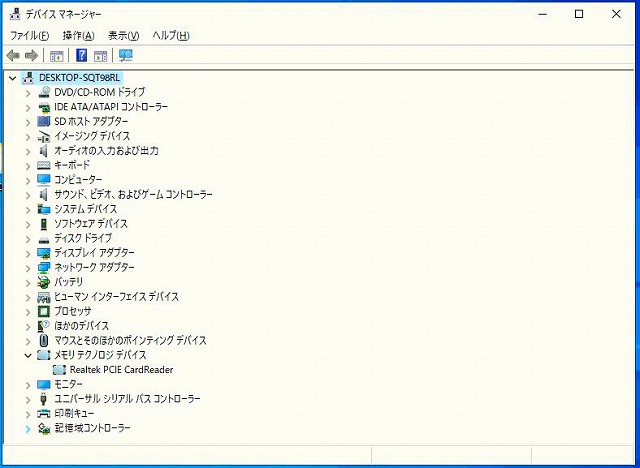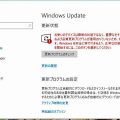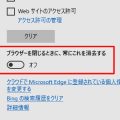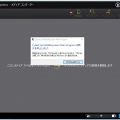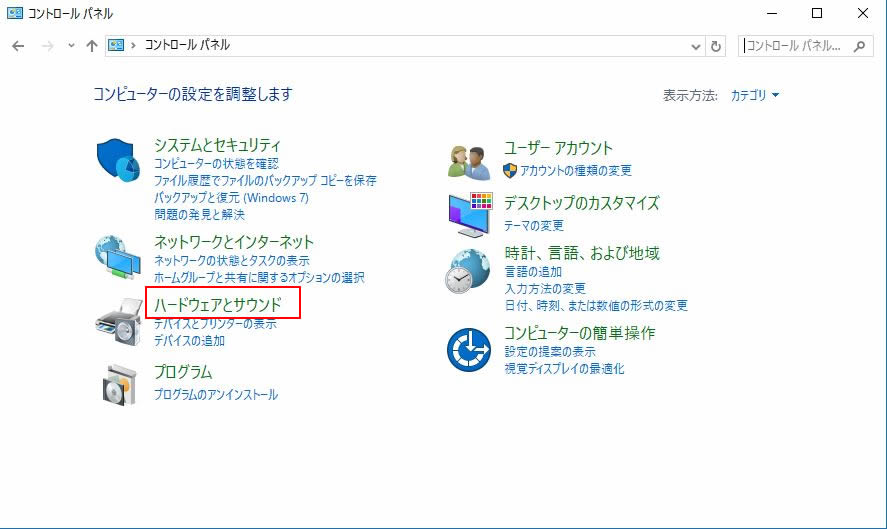目次
起動しないパソコンの修復
パソコンが起動しない
お客様が持ち込まれたパソコンは、富士通ノートパソコン LIFEBOOK AH53/GA 型式:FMVA53GAGJ
Windows7のパソコンでした。
パソコンの電源を入れても黒い画面のまま長い時間進まず、再度電源を切って入れなおしても状況は変わらず立ち上がらないとの事でした。
HDDが故障している
黒い画面のまま、長時間かかるのは、Windows10のアップデート時に1時間程度かかる事もありますが、その状態を繰り返す場合は、Windows自体壊れているか、もしくはHDDが故障している可能性もあります。
念のため、HDDを取り外しチェックする事にしました。
HDDを取り外しHDD診断ソフトでチェックするとm、やはりスマートエラーが出ていましたので、データをバックアップしてHDDの交換を行いました。
普通にHDDを交換するのでは、パソコンの性能アップにはなりませんので、お客様にご提案、相談した結果、HDDをSSDに交換して、パソコンのスピードアップ・性能アップをはかる事にしました。
HDDをSSDに交換(クローン作業)
この機種は、ハードディスクリカバリーですので、HDDを交換してリカバリーするには、リカバリーディスクが必要です。
予め、リカバリーディスクを作っておかれたら良いのですが、残念ながらリカバリーディスクを作っておられないようですので、まずはHDDを新品のSSDをクローンしてみる事にしました。
壊れたHDDを新品のSSDを他のパソコンにつないでクローン作業を行いましたが、残念ながらクローンは完了しませんでした。
※壊れているHDDでもクローン作業が可能な場合があります。
クローンが出来なかったので、SSDに交換後、リカバリーする事にしました。
通常、メーカーのリカバリーディスクで、Windows7に戻して、その後Windows10へアップグレードする事でメーカーのプレインストールされているソフトなどが使えるようになります。
※Windows10対応のソフトだけです。
ただ、今回はSSDに交換してリカバリーしようにも、リカバリーディスクがありません、
メーカーのリカバリーディスクが無い場合の対処法
この機種はメーカーとしてWindows10アップグレードに対応していない機種となります。また、お客様に確認すると年賀状ソフトなど予めパソコンにプレインストールされているソフトは使っていないとの事、
そこで、メーカーのリカバリーでなく、Windows10のインストールUSBから起動して、Windows10を直接インストールする事にしました。
富士通ノートパソコンの起動ドライブ変更方法
メーカーや機種によりますが、この機種の起動ドライブ選択方法は以下です。
- 富士通パソコンの電源を一旦切ります。
- USBメモリをパソコンの差込ます。
- 電源ボタンを押すとともにキーボードの「F12」ボタンを何度か連続的に押す
- 起動ドライブ選択画面になったら最初の起動ドライブをUSBを選択してエンターキーを押します。
- するとUSBドライブからWindowsのインストーラが起動します。
起動ドライブの選択画面でUSBが見当たりません。
再度電源を切って、電源投入時「F2」を押してBIOSを起動します。
BIOSを確認して確認すると、残念ながらこの機種はUSBメモリから起動できない仕様の様です。
USBメディアから起動できない
USBから起動しない状態ですので、DVDでWindows10のインストールメディアを作って、そこから起動、インストールする事にしました。
Microsoft Windows10 アップグレードサイト からディスクは作れます。
Windows10をインストール
Windows10のインストールディスクから起動します。
- 富士通パソコンの電源を入れます。
- DVDドライブにインストールディスクを挿入します。
- 富士通パソコンの電源を一旦切ります。
- 電源ボタンを押すとともにキーボードの「F12」ボタンを何度か連続的に押す
- 起動ドライブ選択画面になったら最初の起動ドライブをDVDドライブを選択してエンターキーを押します。
- するとDVDドライブからWindowsのインストーラが起動します。
後は出てくるメッセージに従い、Windows10をクリーンインストールします。
SSDだけにインストールも早いですね!!
Windows10を最新までアップデート
無事、Windows10のインストールが完了したら、Windows10のアップデートでWindowsやドライバなどを最新までアップデートします。
以前は、メーカーのリカバリーディスクを使ってリカバリーしない限り、ドライバ見つからずドライバのインストールに苦労したものですが、Windows10になってからアップデートする事で、結構ドライバが正しくインストールされることが多くなっています。
今回もドライバーは、ほぼ正常に適用されていました。
SDカードが見れない場合の対処法
Windows10も無事インストール出来ましたので、USBポートやDVDドライブなど動作確認をすると、SDカードスロットにSDカードを挿入しても、SDカードが認識していない状態がありました。
デバイスドライバでチェックすると「メモリテクノノロジデバイス」の「Realtec PCIE Card Reader」に「三角のアイコンにビックリマークの印が付いています」
ちゃんとドライバが適用されていないようです。
ドライバのアップデートでインターネットから取得しても、ドライバが見当たりません。また、メーカー(富士通)のサイトでもドライバが提供されていないようです。
SDカードのドライバ
そこでSDカードのメーカーから直接ドライバを探します。
メーカー:REALTEK
ダウンロードサイト:Card Reader Solutions > Card Reader Controllers Software
上記で「Card reader driver for XP,Vista,Win7,Win8,Win8.1,Win10 10.0.370.188 2018/03/13 17 MB」を選択してダウンロードのアイコンをクリックします。
ダウンロードするには、メールアドレスの入力が必要です。
その後、セキュリティのために画面上に出ている文字を入力します。
SDカードのドライバーをインストール、正常に認識されるようになりました。
ダウンロードしてファイルを解凍して、解凍後フォルダ内の「setup.exe」を実行します。
メッセージに従い、SDカードのドライバをインストールします。
インストール後、パソコンを再起動します。
デバイスマネージャーで正常に認識されました。また、SDカードも無事に認識されるようになりました。
パソコンの状態
パソコンの状態はSSDに変える事によって、起動も早く、また動作もとても早くなったとお客さまにはとても喜んで頂きました。