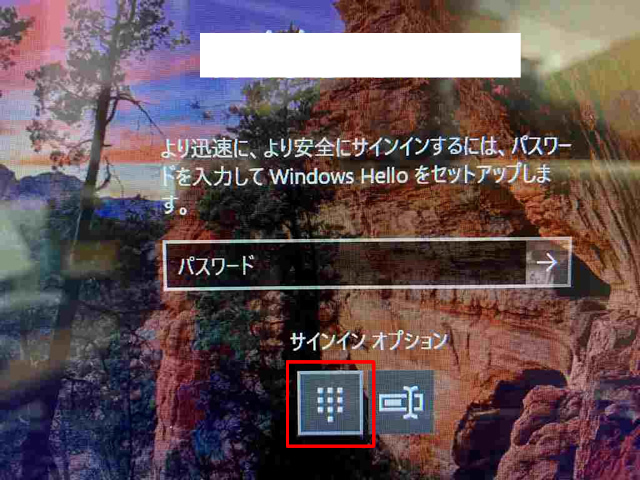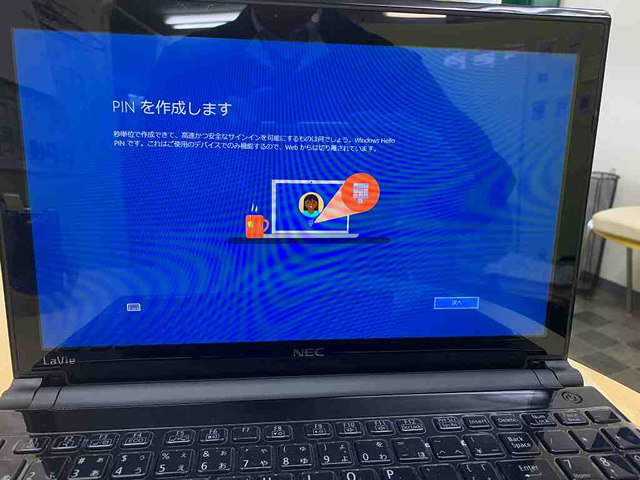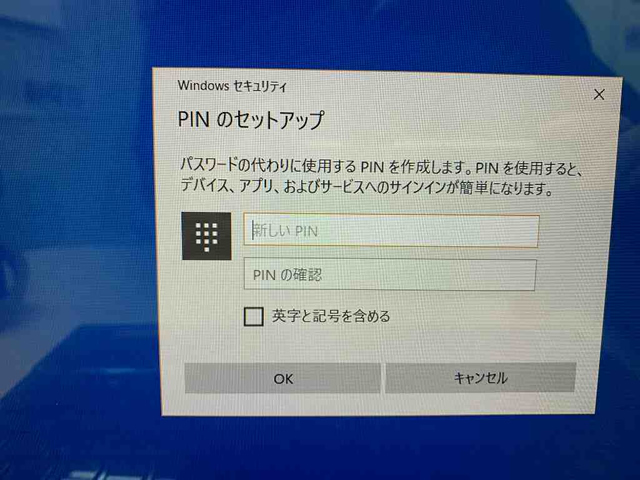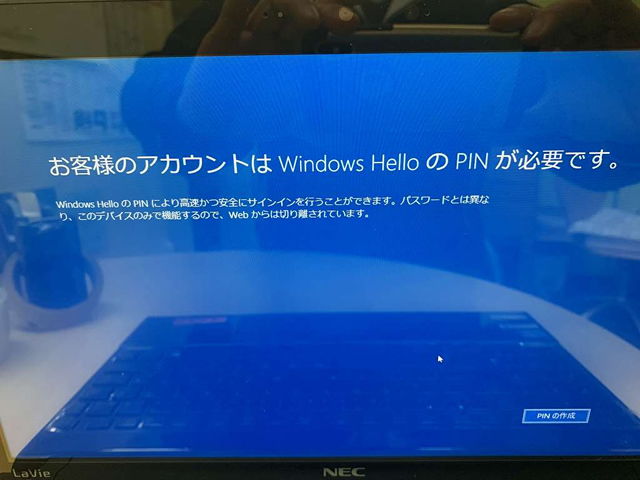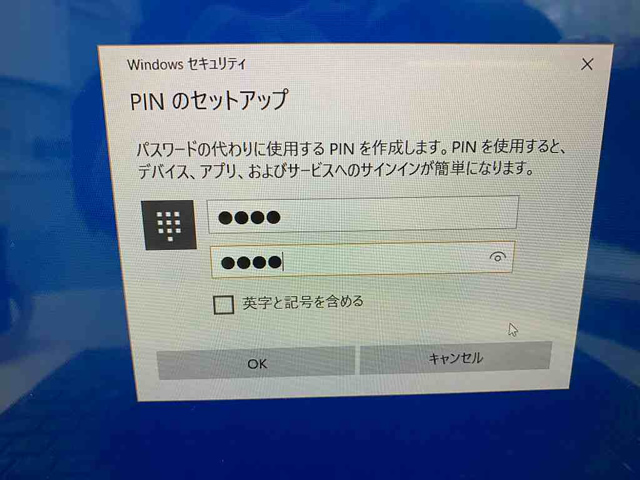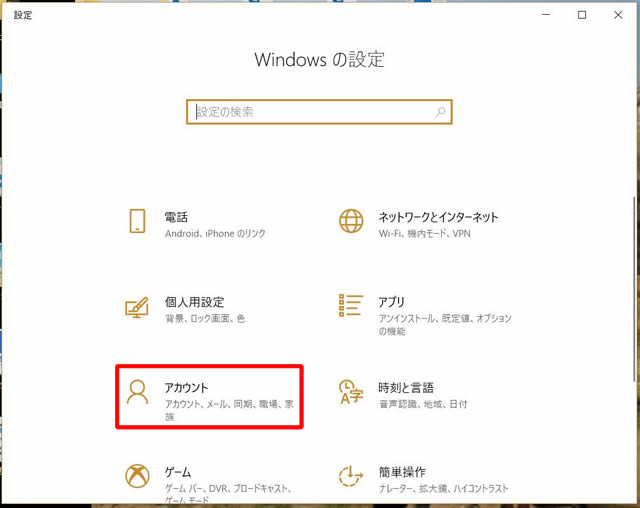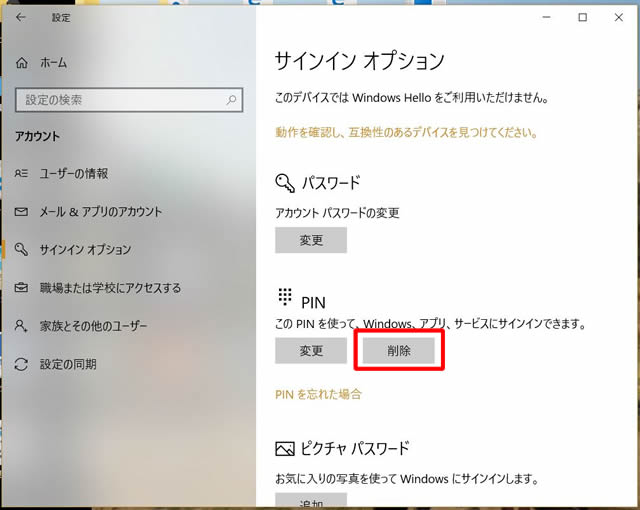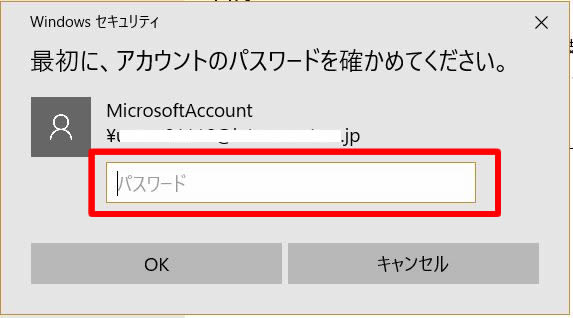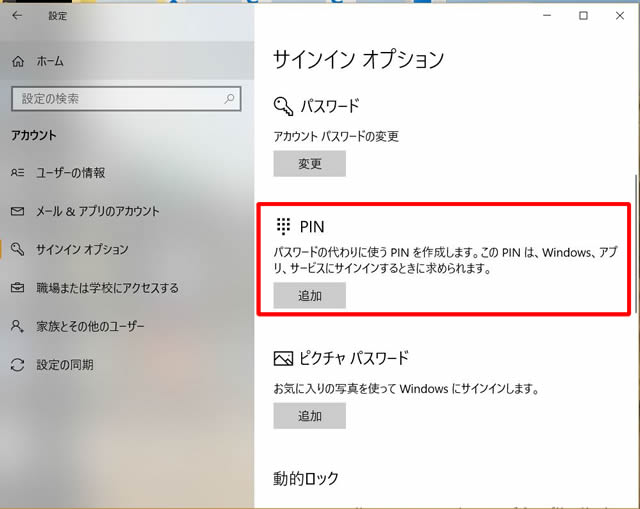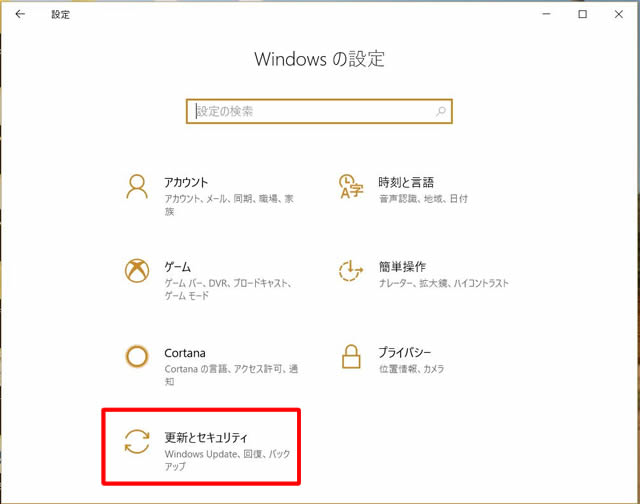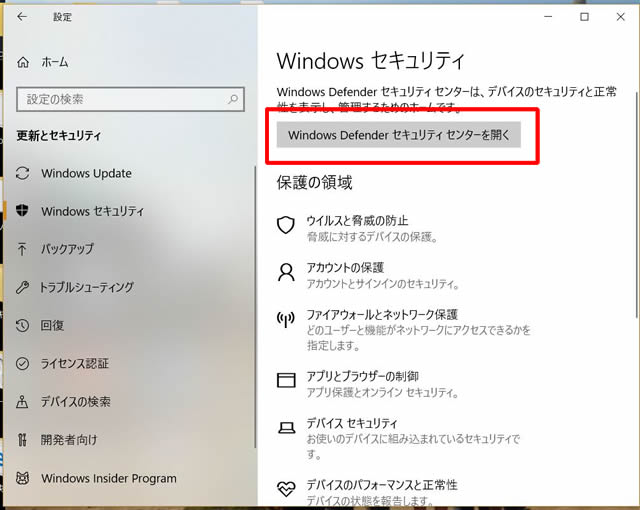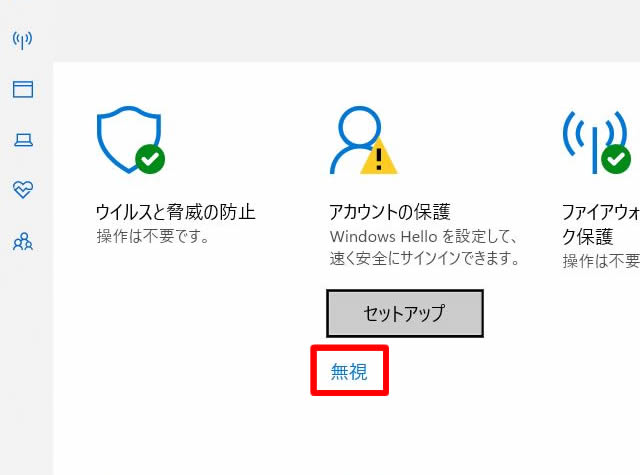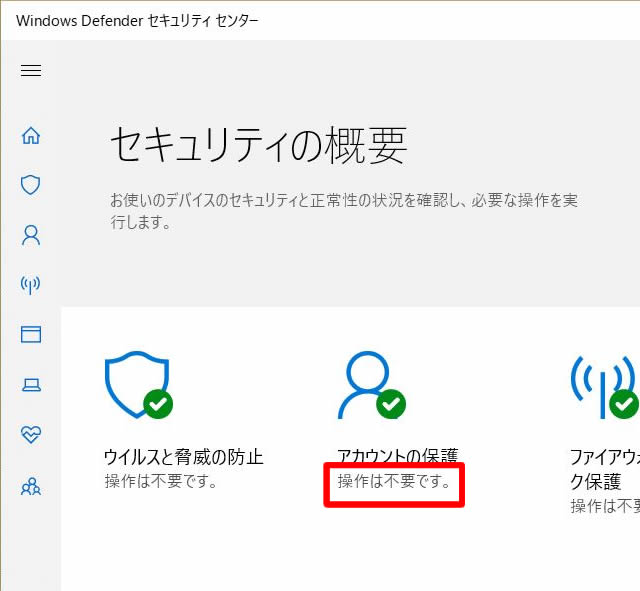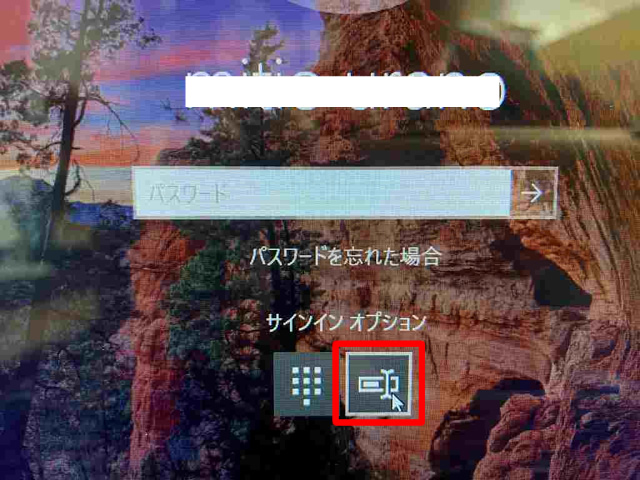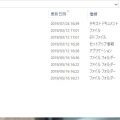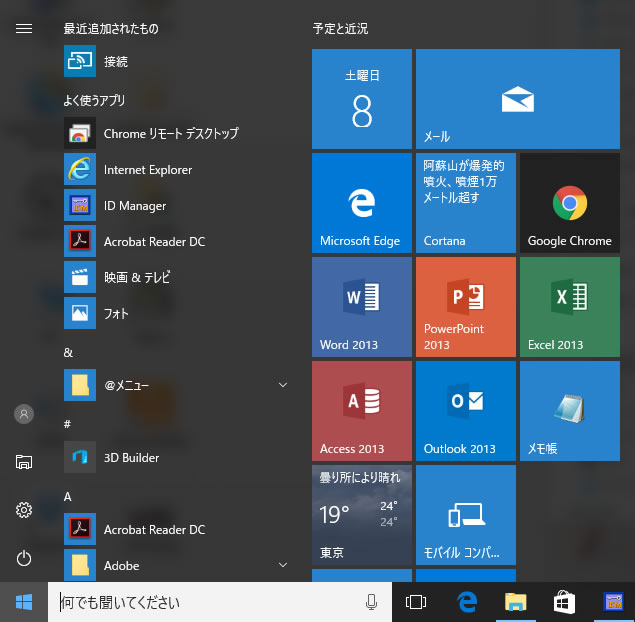目次
Windowsサインイン画面
Windows にサインインするときに、次のメッセージが表示されて、そのまま進むとPINコードを設定しないと進まない場合があります。
※環境によって出るメッセージが違います。
- より迅速に、より安全にサインインするには、パスワードを入力して、Windows Helloをセットアップします。
- 速く安全にサインインするために顔認証を使用します
- 速く安全にサインインするために指紋認証を使用します
- PINを作成します
最初のログイン画面で標準で選択されているのは、以下の赤く囲ったPINコードでサインインですので、そのままエンターキーなどを押すとPINコードを設定していない場合は、PINコードを設定する画面になってしまいます。
そのまま、進むと「PINを作成します」画面になります。
また、そのまま何もせずしばらくすると以下の画像の様になります。
そして、Microsoftアカウントのパスワードを入力して次へ進むと同じく「PINを作成します」画面になります。
「PINを作成します」画面
PINコードを設定せず、Microsoftアカウントだけにしたいと思っていても、この画面になるとPINを作成するまでログイン出来ません。
※実際は、この画面でキーボードの「CTRL」+「ALT」+「DEL」を押してログイン画面に戻れば中止する事が出来ます。
どの様な画面になるか進んでみましょう。
キャンセルが無いので「次へ」をクリックします。
PINコードを作成する画面になり「キャンセル」をクリックしても
「お客様のアカウントはWindows HelloのPINが必要です。」となって「PINの作成」しかクリック出来ません。
PINコードを作成
まずはPINコードを作成します。
任意の数字を2回入力します。ここで入力した数字は忘れないようにしましょう。
「英字と記号を含める」にチェックをすると複雑なパスワードが出来ます。
OKをクリックするとログイン出来ます。
Windowsのデスクトップ画面になります。
そのまま、MicrosoftアカウントのパスワードではなくPINコードを使う事も可能です。
PINコードとは?
Windows 10では、「PIN」(Personal Identification Number/個人識別番号)と呼ばれる最低4桁の暗証番号でサインインすることが推奨されています。これは、Microsoftアカウントのパスワードでサインインするよりも安全だからです。
Microsoftアカウントのパスワードが流出すると、パスワードを入手した人はどこからでもあなたのMicrosoftアカウントを使ったり、インターネットからパソコンを操作することができてしまいます。
一方で、PINはパソコンのディスクのみに保存される暗証番号で、そのパソコンでしか使えません。したがって、PINが流出したとしても、Microsoftアカウントが乗っ取られるという重大な被害にはつながらないというわけです。
なお、Windows Helloを使うときは、PINの登録が必須です。Windows 10のセットアップでPINを入力しなかった場合、[設定]の[アカウント]から設定できます。
PINコードを削除したい場合
PINコードを使いたくない場合の設定方法です。
今回は、PINコードを設定しておりますのでPINコードの削除が必要です。削除方法を以下に記します。
Windowsの設定画面から「アカウント」をクリックします。
アカウントの左メニュー「サインインオプション」をクリックして「PIN」項目の「削除」をクリックします。
Microsoftアカウントのパスワードの入力が求められますので入力します。
PINコードが削除されて「追加」ボタンのみになりました。
そのまま「閉じる」をクリックします。
これでPINコードが削除されました。
再起動するとPIN作成画面に戻る
場合によっては、再起動するとすぐに「PINを作成します」画面になる時があります。
PINを設定したくない場合は、一旦PINの作成を行ってWindowsにログインしてからPINコードも上記方法で削除して続けて以下の設定を行います。
Windowsの設定画面から「更新とセキィリティ」をクリックします。
「Windows Defender セキィリティセンターを開く」をクリックします。
「アカウントの保護」の「無視」をクリックします。
操作は不要ですとなり、次回起動時には、PIN作成画面にならなくなります。
但し、ログイン画面になる前にキーボードの「エンターキー」など押すとまた「PINを作成します」画面になりますのでマウスをクリックするか、またはエンターキー以外のキーをおしてログイン画面にしましょう。
その場合、以下の赤く囲った「Microsoftアカウントでログイン」をクリックしましょう。
どちらかと言えば、最低4桁の数字で設定できる、PINコードでログインする方が楽かも知れませんね!
パソコンの設定・修理は滋賀県大津市のパソコン救助隊までご相談ください