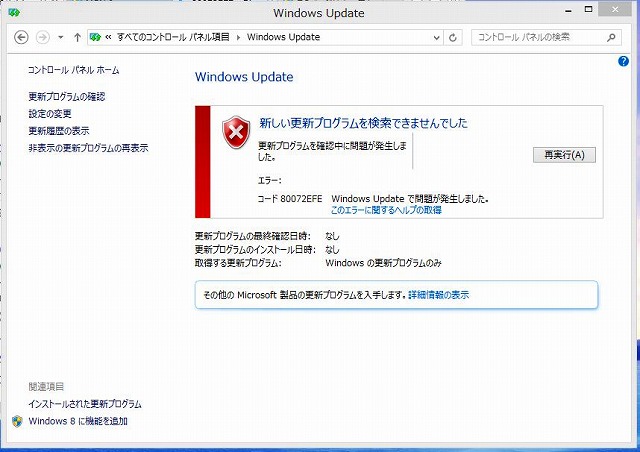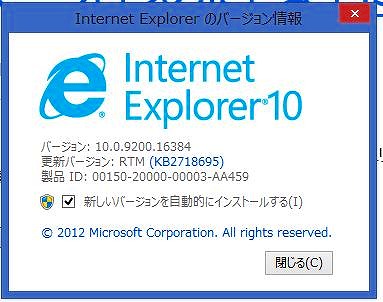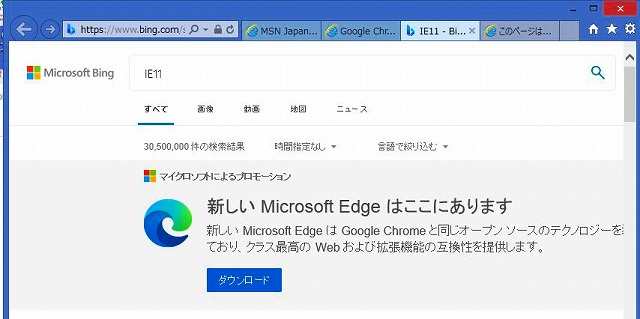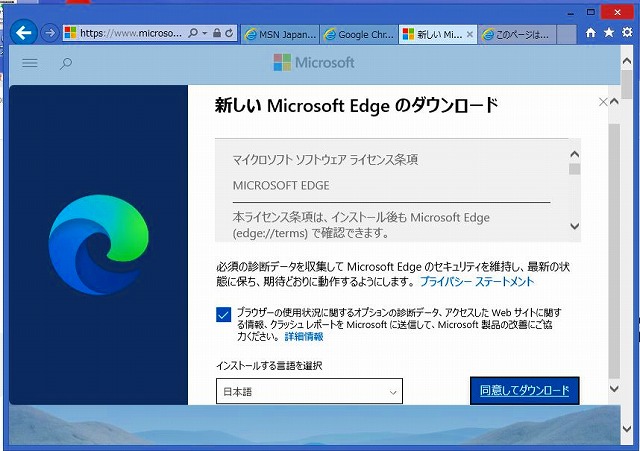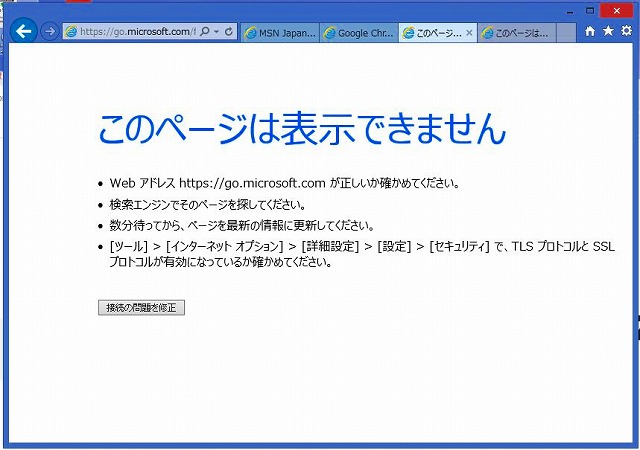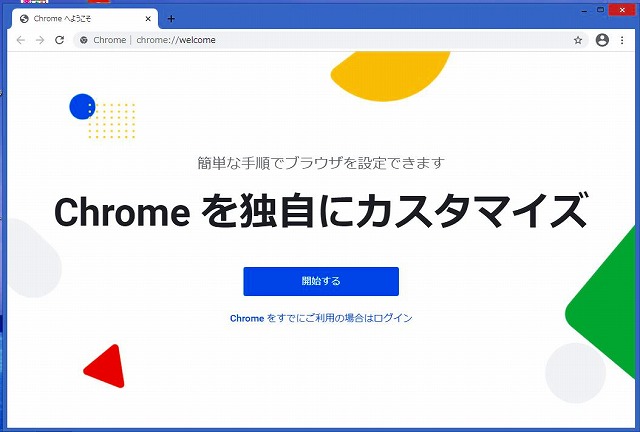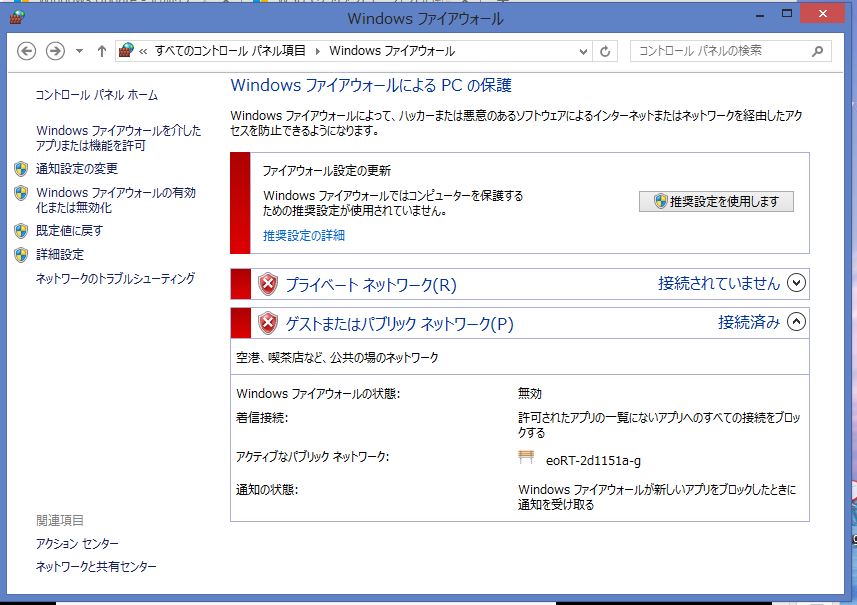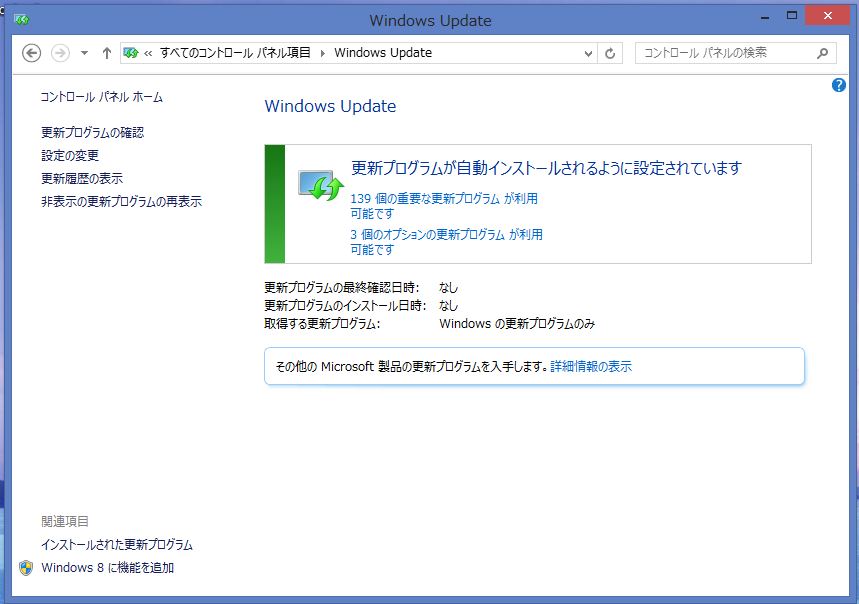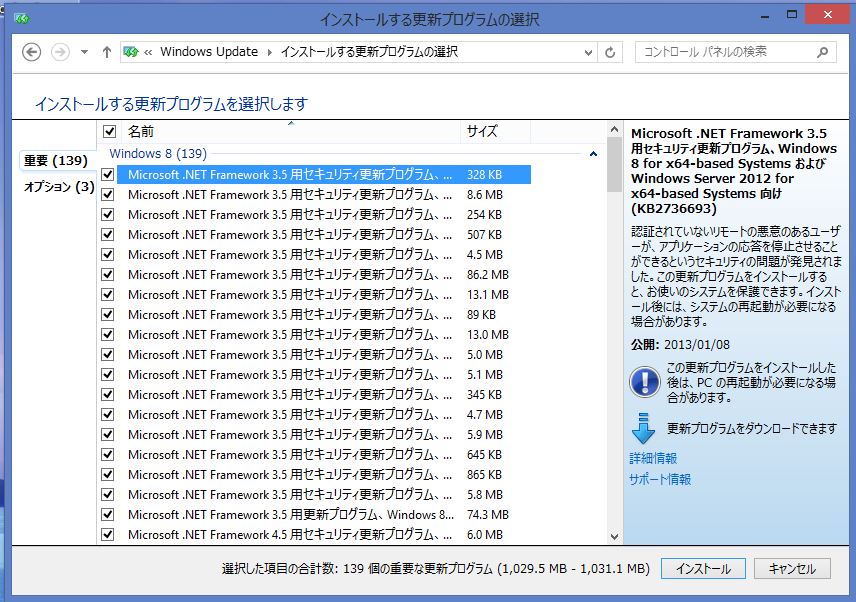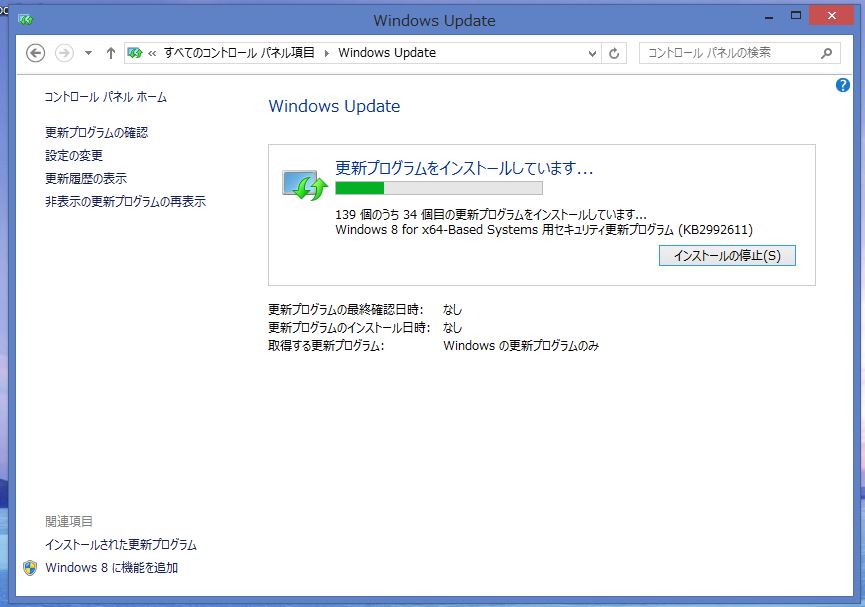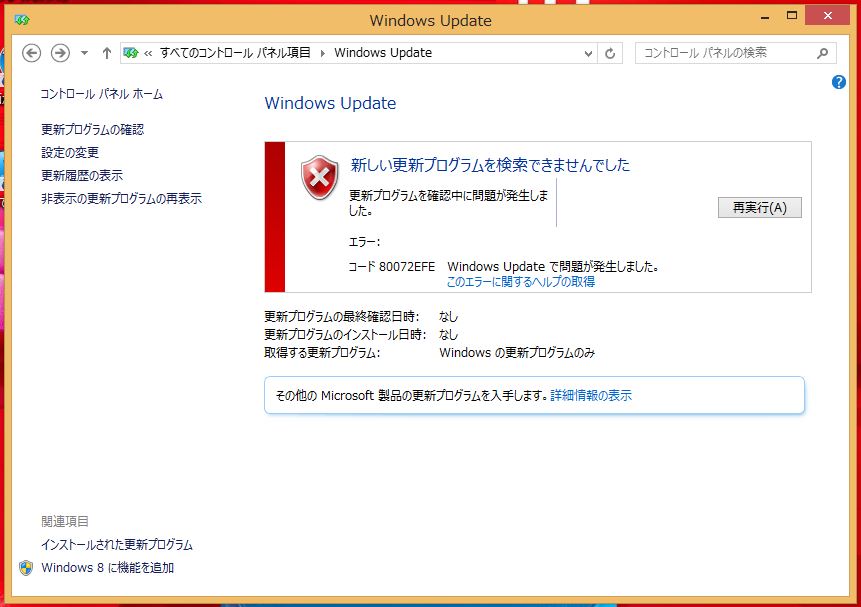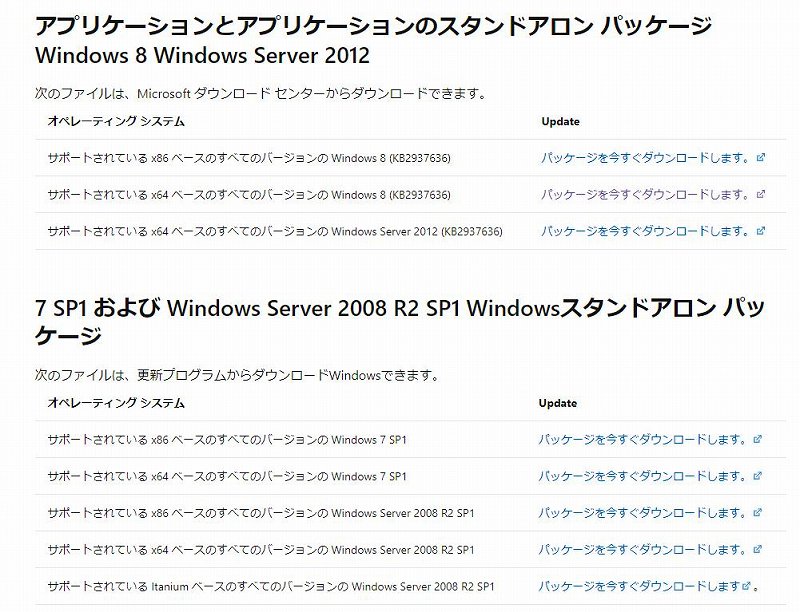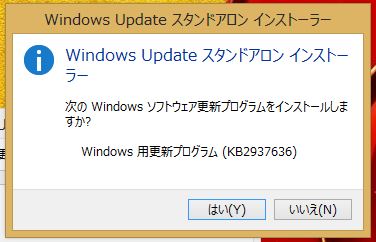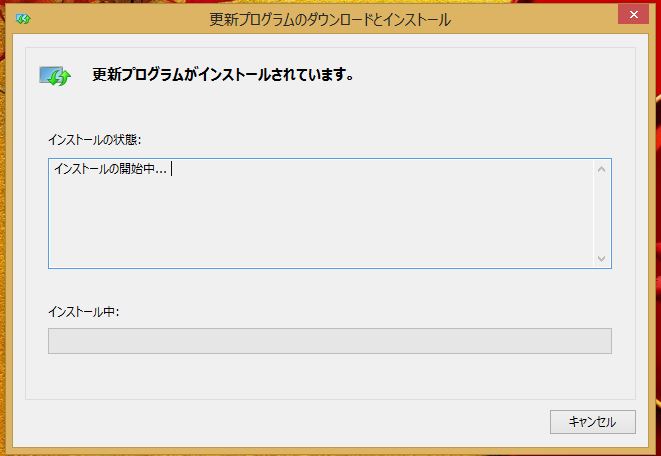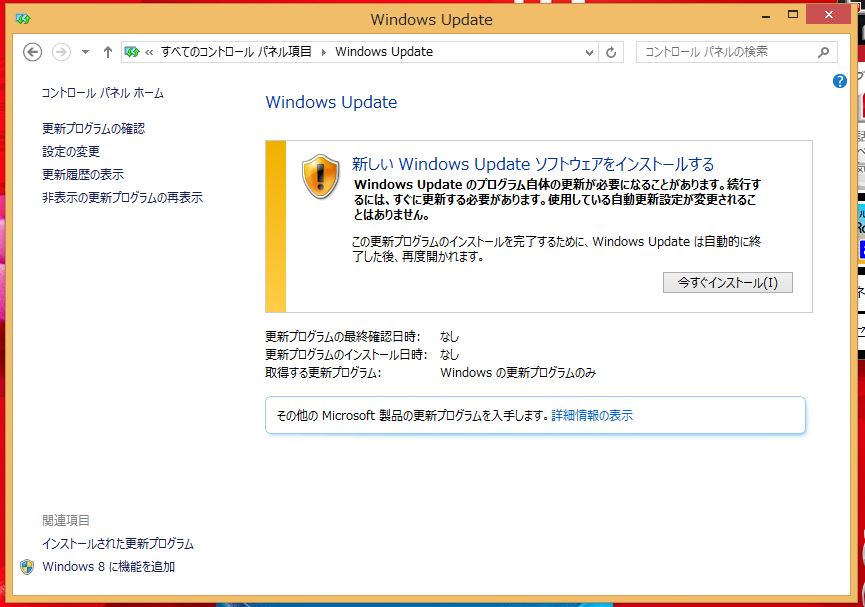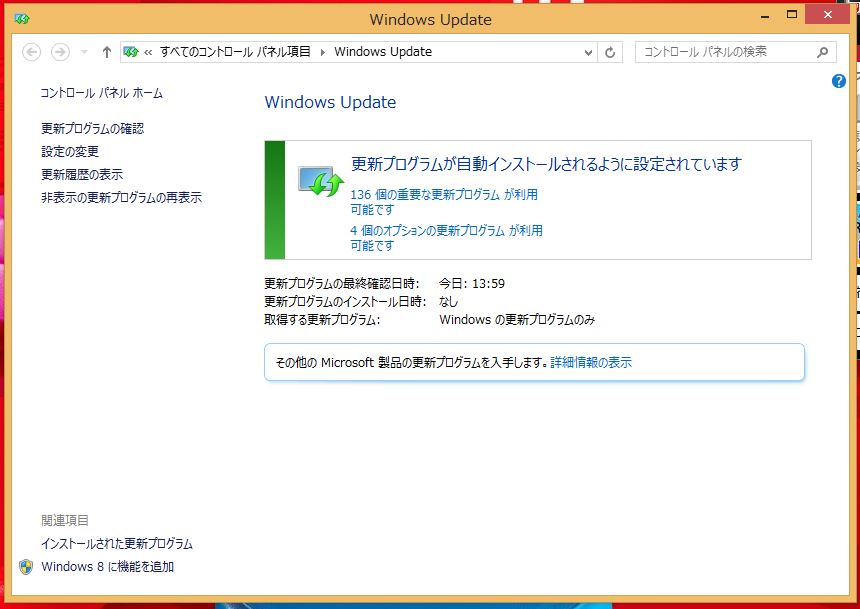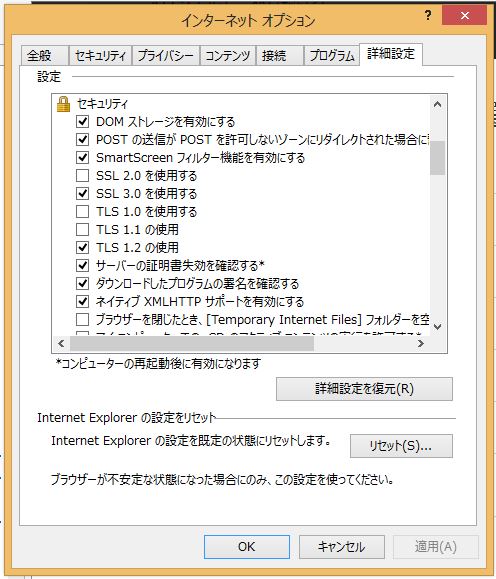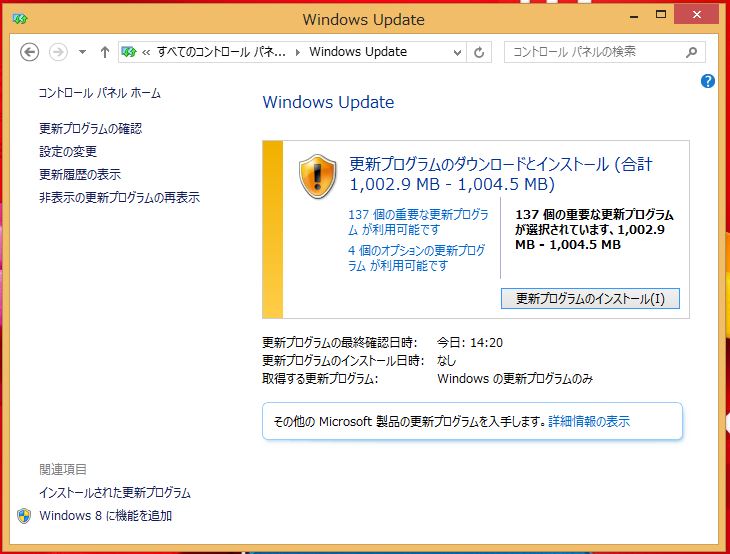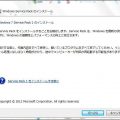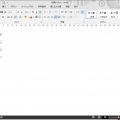目次
Windows8のアップデートが失敗する
※本投稿記事は「80072EFE」エラー以外のWindowsUpdateのエラーの解決方法にもなります。(2020年12月12日追記)
HDDが故障の為、HDDを交換してメーカーのリカバリーディスクでリカバリーしたパソコン
富士通ノートパソコンLIFEBOOK AH45/K 型式:FMVA45KR2
Windows8のパソコンです。
リカバリー後、WindowsUpdateを行いましたが、何度も同じエラーでアップデートの確認ができません。
Windowsアップデートのエラー内容
WindowsUpdate
新しい更新プログラムを検索できませんでした
更新プログラムを確認中に問題が発生しました。
エラー:コード80072EFE Windows Updateで問題が発生しました。
いろいろ試しましたが、何度も同じ「80072EFE」エラーで進みません。
試した内容
ノートンセキュリティをアンインストール
富士通パソコンに体験版としてプリインストールされている「セキュリティソフト」が原因の可能性もあり、プログラム自体古く、使っていないので「ノートン インターネット セキュリティ」をアンインストール
そして、再起動
Windows Updateを試します!
「エラー:コード80072EFE Windows Updateで問題が発生しました。」
現象は改善されません!
Windows Updateのトラブルシューティングを実行
Windows Updateトラブルシューティングを実行しましたが、結果は変わらず、、、
「エラー:コード80072EFE Windows Updateで問題が発生しました。」
Windows Updateトラブルシューティングに関しては僕んちのテレビ別館さんのサイトを参考にしてください。
Windows Updateのエラー80072EFE 、C80003FAの対処方法
インターネットエクスプローラーVer10が原因?
インターネットエクスプローラー(IE)のバージョンが10だったので、Ver11にアップデートを試そうと思いましたが、もうすぐサポート終了という事とプログラムを探す手間を考えてMicrosoftが薦める「Edge」をインストールする事にしました。
ところが、、、
EdgeをダウンロードしようとするとインターネットエクスプローラーVer10のせいでページが表示されません、、、
「同意してダウンロード」をクリック
ところが、、、
「このページは表示できません」・・・
原因はインターネットエクスプローラーVer10です!
GoogleChromeをインストール
取りあえず、Edgeは後回しにして「Google Chrome」をインストールしました。
Google Chromeを既定のプログラムにして再起動、、、
「エラー:コード80072EFE Windows Updateで問題が発生しました。」
現象は改善されません!
残念ながらと言うより、これはダメ元で試してので仕方ないですね。
「このエラーに関するヘルプの取得」
「このエラーに関するヘルプの取得」をクリックしてもエラーの原因は何も表示されませんでした。おそらくサポート情報が古くなって無くなっているのだと思います。
そこで、ネットでさらに調べてみると、参考になるサイトがありました(^.^)
田舎で引き籠り隊さんのホームページ「Windows Updateができない?エラー:80072EFEで失敗とは!」
ここで「このエラーに関するヘルプの取得」の情報があり、
Windows Update エラー 80072ee2
このエラーが発生した場合、UpdateのアドレスをFirewallの例外または許可に追加しなければなりません。
との事、
原因はWindowsファイヤーウォール
結果を先に話すと原因は「Windowsファイヤーウォール」でした。
コントロールパネル→Windowsファイヤーウォール→ファイアウォールの機能を一旦無効にしました。
そしてWindowsアップデート
「エラー:コード80072EFE Windows Updateで問題が発生しました。」
でも大丈夫です!
パソコンを再起動してWindowsアップデートを再度確認!
「139個の重要な更新プログラムが利用可能です」
更新が確認出来ました!!
全てをインストール
無事にWindows アップデートが出来そうです!!
しかし、いつも思うのですが、Windows7にしてもWindows8、そしてWindows8.1にしてもリカバリー後のWindowsUpdateは常にスムーズに出来ません。
今までの経験上、かなりの確率で何らかのトラブルが発生します。しかもブラウザが古い為、情報の確認も出来ず、サポートが終了しているからとプログラムも見当たらない、、、
メーカー製のパソコンなどは特にWindows10にして使うにも一旦Windows7やWindows8に戻す必要があります。
もう少しこの辺りはMicrosoftにも対応して頂きたいところですね!!
今回のパソコンは、Windows8の最新までアップデートして、その後Windows8.1へアップグレード、そしてWindows8.1を最新までしてWindows10へアップグレードします。
Windows8.1へアップグレードする際に、トラブルが出ない事を祈ります(^_^;)
一番確実な方法?「80072EFE」エラー修正 2021年6月22日追記
Windows8へリカバリーした東芝ノートパソコン B753/55JG 型式:PB75355JSMGWがリカバリー後のWindowsアップデートで「80072EFE」エラーが出て更新出来ないケースがありました。上記の方法で試しても解決しなかったのですが、今回の方法で比較的容易にエラーが解決しましたので、新たに追記します。
更新エージェントWindows最新バージョンに更新する
方法は、Windowsアップデートするための「更新エージェントWindows最新バージョンに更新する」というものです。
Microsoftサイト「更新エージェントWindows最新バージョンに更新する」ページの「Microsoft ダウンロード センター Windows更新プログラム エージェントを手動でダウンロードする」からご使用されているパソコンのWindowsのバージョンにあわせた「アプリケーションとアプリケーションのスタンドアロン パッケージ」をダウンロードして手動でインストールします。
今回の場合は、Windows 8 (KB2937636)でした。
ダウンロードしたファイルを実行します。
実行後、再起動してWindowsアップデートを実行します。
「新しいWindows Updateソフトウェアをインストールする」画面になるので「今すぐインストールをクリックします。
「80072EFE」エラーも出なくなり、無事にWindowsアップデートが出来る様になりました。もしかしたらこのページに掲載している方法の中で一番確実かも知れません。
なお、Windows8には、インターネットエクスプローラーのバージョン10なので、標準の設定では、Microsoftのサイトへアクセス出来ません。出来てもダウンロードが出来ません。
インターネットエクスプローラー10の設定で「インターネットオプション」の「詳細設定」タブを開き、既定ではチェックされていない「TLS 1.2の使用」にチェックを入れてください。これでWindows Updateエージェントの最新版パッケージをダウンロードできるようになります。
他のパソコンがあれば、そちらのパソコンでダウンロードしてからコピーして実行しても良いです。
参考サイト
山市良のうぃんどうず日記(207)さん「2021年初夏、懐かしの「Windows 8」を新規インストール&更新してみたら……」
「80072EFE」エラー 2020年12月12日追記
他のパソコンで同じような状況になった事がありましたので備忘録として追記しておきます。
パソコン:東芝 dynabook T553/37JRS 型式:PT55337JBMRS3
OS:Windows8のパソコン
Windows10までアップして使っていたパソコンですが、動作が異常に遅くなり、Windowsシステムが壊れていたのでデータをバックアップの上、リカバリーしたパソコンです。
Windows8にリカバリー後、WindowsUpdateで毎回「80072EFE」エラーが発生してアップデートが出来ない状態でした。
この投稿内容を同じように作業をしましたが、残念ながらエラーが修復できず、別の方法で対応しました。
別の「80072EFE」エラー修復方法
- まずはパソコンを再起動
- WindowsUpdateのサービスを停止
「コントロールパネル」→「システムとセキュリティ」→「管理ツール」→「サービス」でサービス一覧から「Windows Update」項目を停止します。 - 隠しファイルを表示する設定に変更
フォルダの「表示タブ」から「隠しファイル」のチェックボックスにチェックを入れます。 - 一時ファイルを削除
以下のフォルダの中身をすべて選択して削除します。(フォルダは残しておいてください)
C:\Windows\SoftwareDistribution\Download
C:\Windows\SoftwareDistribution\DataStore - WindowsUpdateのサービスを開始
「コントロールパネル」→「システムとセキュリティ」→「管理ツール」→「サービス」でサービス一覧から「Windows Update」項目を開始します。 - パソコンを再起動
念のため、パソコンを再起動します。 - WindowsUpdateを実行する
WindowsUpdateを実行します。少し時間がかかるかも知れませんが、しばらくお待ちください。 - WindowsUpdateが完了します。
もっと詳しい解説は「にししふぁくとりー 」さんのサイトで説明されています!
Windows Updateが「不明なエラーが発生しました」と報告してアップデートが失敗する場合の解決方法
上記方法でもアップデート出来ない場合
Windows Update のコンポーネントをリセット
マイクロソフトのサイトで方法を確認します。
しかし、詳しい説明がなく、なかなかわかりません(^_^;)
そこで今回、成功した方法をご紹介します。
※内容が少し難しいので自信のない方は、専門家にお待ちください。
<参考サイト>
以下のサイトを参考に補足を加えて紹介します。
Windows Update のコンポーネントをリセットするスクリプト(Reset-WindowsUpdate.ps1)の実行について、他
- Windows Update のコンポーネントをリセットするスクリプトをダウンロードします。
Reset-WindowsUpdate.ps1のダウンロードサイト - ダウンロードしたファイルをCドライブ直下にコピーまたは保存します。
- Windows PowerShell(管理者)を実行
Windows8の場合・・・「スタート画面」→
マウスを画面したにもってきて「右クリック」→
「すべてのアプリ」→
「Windowsシステムツール」→
「Windows PowerShell」を右クリック→
「管理者として実行」をクリック
※Windows10での実行方法 - Windows PowerShell(管理者)が起動します。
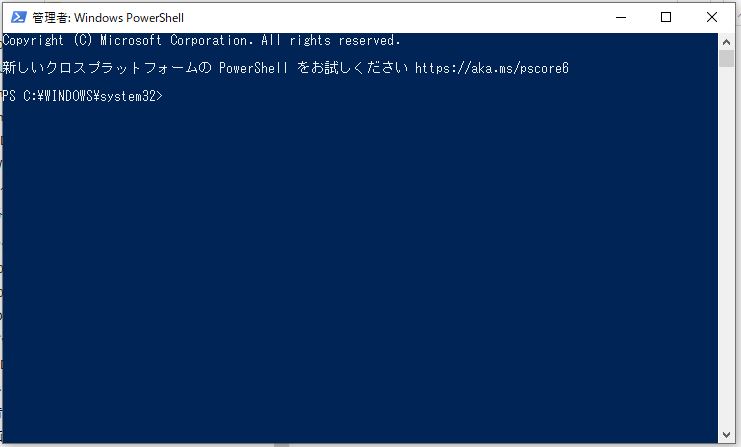
- system32>の後に以下をコピー貼り付けしてエンターキーを押します。
Set-ExecutionPolicy Unrestricted - 確認画面が出ますので y (yes)を入力してエンターキーを押します。
※ポリシーの変更 - system32>の後に以下をコピー貼り付けしてエンターキーを押します。
C:\Reset-WindowsUpdate.ps1 - 完了後、先ほど変更したポリシーを元に戻しますのでsystem32>の後に以下をコピー貼り付けしてエンターキーを押します。
Set-ExecutionPolicy Default - 最後にsystem32>の後に「exit」と入力してエンターキーを押してWindows PowerShellを終了します。
- パソコン再起動してWindowsUpdateを実行します。
- 無事にWindowsUpdateが完了しました。
「137個の重要な更新プログラムが利用可能です」と表示されています。アップデートにかなり時間がかかりそうですので、そのままパソコンを放置しましょう!
※出来ればスリープ機能を停止する事をお勧めします。